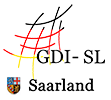Das Suchfeld der zentralen Suche finden Sie immer mittig oben auf der GeoPortal Saarland Seite.

Dort können in das Feld ein oder mehrere Suchbegriffe eingegeben und die Option "Räumlichen Filter benutzen" gewählt werden, bevor mit Klick auf die Lupe ![]() oder mit Drücken der Enter-Taste auf der Tastatur die Suche gestartet wird.
oder mit Drücken der Enter-Taste auf der Tastatur die Suche gestartet wird.
Möchten Sie den räumlichen Filter nutzen, so setzen Sie zuerst den Haken und geben in das Suchfeld einen Ortsnamen ein. Anschließend können Sie die Suche starten. Sie können zusätzlich zu dem Ortsnamen auch Themen in das Suchfeld eingeben. Eine Suche könnte dann z.B. "Bebauungspläne Merzig" lauten.

Da die Suche bei Ortsnamen, die ein Leerzeichen beinhalten (z.B. "Sankt Wendel" oder "Sankt Ingbert"), unnötig viele Ergebnisse liefert, sollten Sie möglichst den "allgemeinen" Teil des Ortsnamens weglassen. Suchen Sie z.B. also lieber nach "Wendel" statt nach "Sankt Wendel" oder nach "Ingbert" statt "Sankt Ingbert".
Sie können auch lediglich Bruchteile von Ortsnamen eingeben. Die Suche wird Ihnen dann verschiedene Vorschläge unterbreiten:
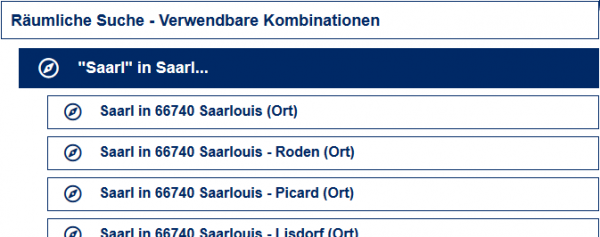
Um die Übersicht zu wahren sind die Suchergebnisse in Typen (1) gegliedert.
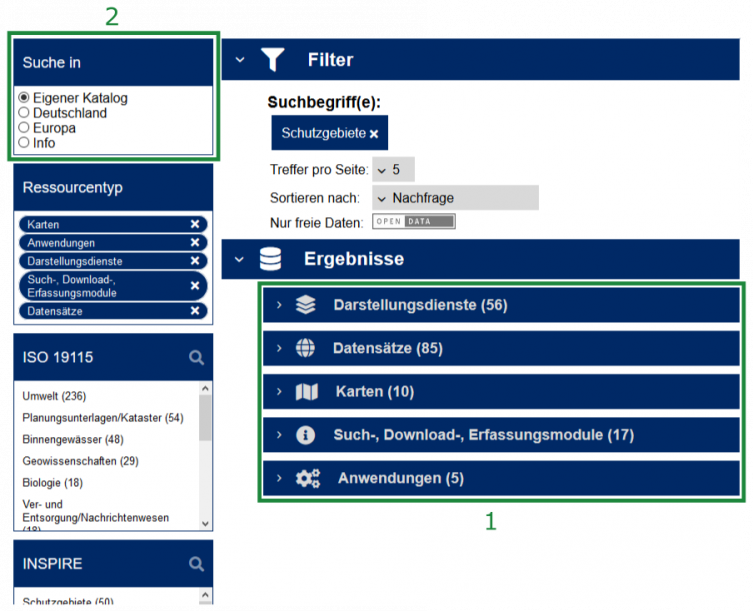
Folgende Typen stehen standardmäßig zur Auswahl:
Wird links oben unter "Suche in" (2) ein anderer Katalog ausgewählt, so stehen andere Typen zur Verfügung:
Unter "Info" finden Sie Informationen, die mit dem Suchbegriff zu tun haben, aber nicht auf einen Dienst bzw. Geodatensatz zurückzuführen sind. Hier finden Sie unter anderem Seiten aus unserem GeoPortal Saarland Wiki, wo nicht nur Informationen, sondern auch alle Hilfeseiten zu finden sind.
Befinden Sie sich auf der Saarland-Ebene, so finden Sie auf der linken Seite Kategorien. Die in Klammern gesetzte Zahl gibt an, wie viele Treffer Ihrer Suche in diese Kategorie fallen. Kategorien sind nach verschiedenen Stichwörtern sortiert. Wenn Sie eine Kategorie anklicken, so aktualisiert sich die Suche und zeigt lediglich Ergebnisse an, die einerseits mit Ihrem Suchbegriff gefunden wurden und andererseits der Kategorie entsprechen. Über das Lupensymbol rechts auf dem blauen Balken können Sie jeweils die Kategorien nach einem Stichwort durchsuchen. Schon beim Eintippen wird die Suche gestartet und die angebotenen Kategorien auf die Suchergebnisse gekürzt. Welche Kategorie Sie gewählt haben, sehen Sie auch im Filterbereich. Mehr zum Thema "Filter" finden Sie im entsprechenden Kapitel. |
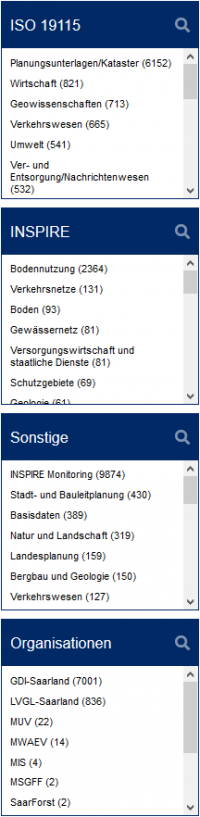
|
Um sich die einzelnen Suchergebnisse anzeigen zu lassen öffnen Sie einen Typ, z.B. "Darstellungsdienste". Pro Treffer wird Ihnen ein Kasten angezeigt, der verschiedene Informationen zu dem Treffer enthält. Je nach Typ und Datensatz sind mehr oder weniger Informationen verfügbar.
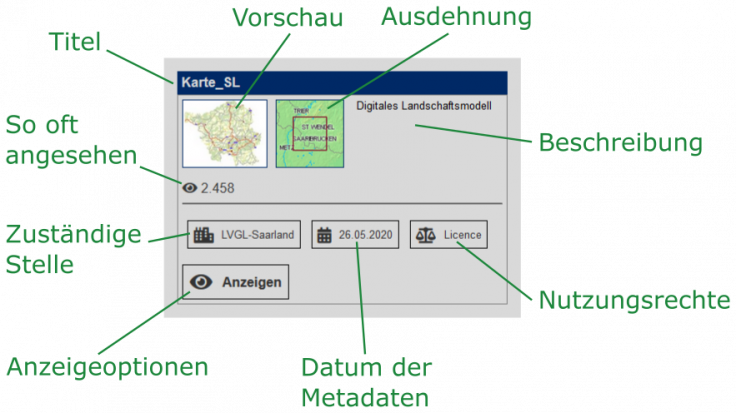
Über Klick auf den Titel, die zuständige Stelle, das Datum der Metadaten oder die Nutzungsrechte gelangen Sie jeweils in ein "Metadaten" genanntes Fenster. Es enthält verschiedene Informationen über den Datensatz, wie z.B. den Ansprechpartner für den Dienst.
Wenn Sie über Klick auf "Anzeigen" die Anzeigeoptionen öffnen, so werden Ihnen weitere Interaktionsmöglichkeiten angeboten:
Hinweis: Wenn das Anzeige-Symbol "locked" ist, zeigt das an, dass dieser Dienst nur für registrierte Nutzer und meist kostenpflichtig ist. Um einen solchen Dienst nutzen zu können, müssen Sie sich einerseits angemeldet haben und andererseits Ihrem registrierten Nutzer den Dienst von der zuständigen Stelle freigeschaltet bekommen haben. Nehmen Sie hierzu bitte über das Symbol "Request permission" Kontakt mit dem Vertrieb auf.
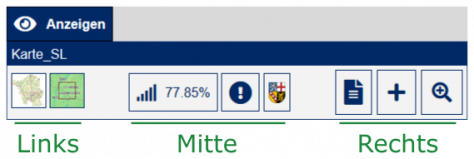
Auf der linken Seite besteht die Möglichkeit, sich die Vorschau und die Ausdehnung genauer anzusehen. Klickt man auf eines der Bilder, so öffnet sich für die Ansicht ein neuer Tab in Ihrem Browser.
In der Mitte können sich verschiedene Symbole befinden:
Im rechten Bereich finden Sie drei Symbole: Möchten Sie sich den Dienst im Kartenviewer anzeigen lassen, so klicken Sie bitte auf eines der Plus-Symbole ganz rechts. Über das linke Symbol öffnet sich der Kartenviewer so, dass Sie das ganze Saarland im Überblick sehen. Der ausgewählte Dienst wird meist erst sichtbar, wenn Sie weiter in das Kartenbild hineinzoomen (z.B. indem Sie am Scrollrad (Mausrad) drehen). Auch der Klick auf das rechte Symbol öffnet den Kartenviewer. Allerdings wird dabei direkt auf die Ausdehnung des ausgewählten Dienstes gezoomt. Auch hier müssen Sie womöglich erst weiter in die Karte zoomen bevor Sie den ausgewählten Dienst angezeigt bekommen. Anstatt zu zoomen können Sie auch einen Ort in das Suchfeld innerhalb des Kartenviewers eingeben.
Über das Symbol mit dem stilisierten Schreiben können Sie die Capabilities des Dienstes in einem neuen Tab Ihres Browsers öffnen.
Hinweis: Die Capabilities sind ein HTML-Dokument mit Angaben zum Dienst. Sie sind vor allem für professionelle GIS-Nutzer interessant.
Besitzt ein Dienst Unterebenen, so sind auch diese über eine Schaltfläche erreichbar. Für die Unterebenen stehen dann wiederum dieselben Informationen und Optionen zur Verfügung.
Über den Filter können Sie die Suchergebnisse weiter beeinflussen. Sie finden den Filter direkt über den Ergebnissen. Die Filteroptionen sind standardmäßig geöffnet und können per Klick auf den Pfeil ganz links auf dem blauen Balken eingeklappt werden.
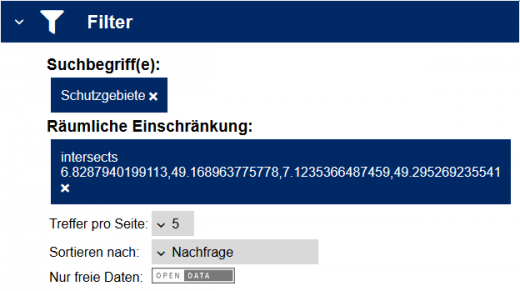
Sie können hier einen der ins Suchfenster geschriebenen Suchbegriffe, links ausgewählte Optionen oder einen ggf. gesetzten Suchfilter löschen. Außerdem können Sie auswählen, wieviele Treffer Sie angezeigt bekommen möchten und wie die Treffer sortiert werden sollen. Zusätzlich können Sie auswählen, dass nur freie Daten angezeigt werden sollen. Dass diese Option aktiviert ist, sehen Sie daran, dass das Symbol farbig wird während es im nicht ausgewählten Zustand in Graustufen angezeigt wird.
Die Suchergebnisse und der Filter bleiben im Hintergrund auch erhalten, wenn Sie zwischendurch in den Kartenviewer wechseln. Um zu den Suchergebnissen zurückzukehren, klicken Sie einfach auf das ![]() Symbol.
Symbol.
Habe Sie bereits den Dienst gefunden, der die für Sie interessanten Datensätze enthält und befinden Sie sich im Kartenviewer, so stehen Sie womöglich noch vor dem Problem, sich in der Karte zurechtzufinden. Um schnell einen Ort zu finden, können Sie hier die im Kartenviewer integrierte Adresssuche benutzen.
Hinweis: Die Ortssuche kann auch über die zentrale Suche erfolgen.
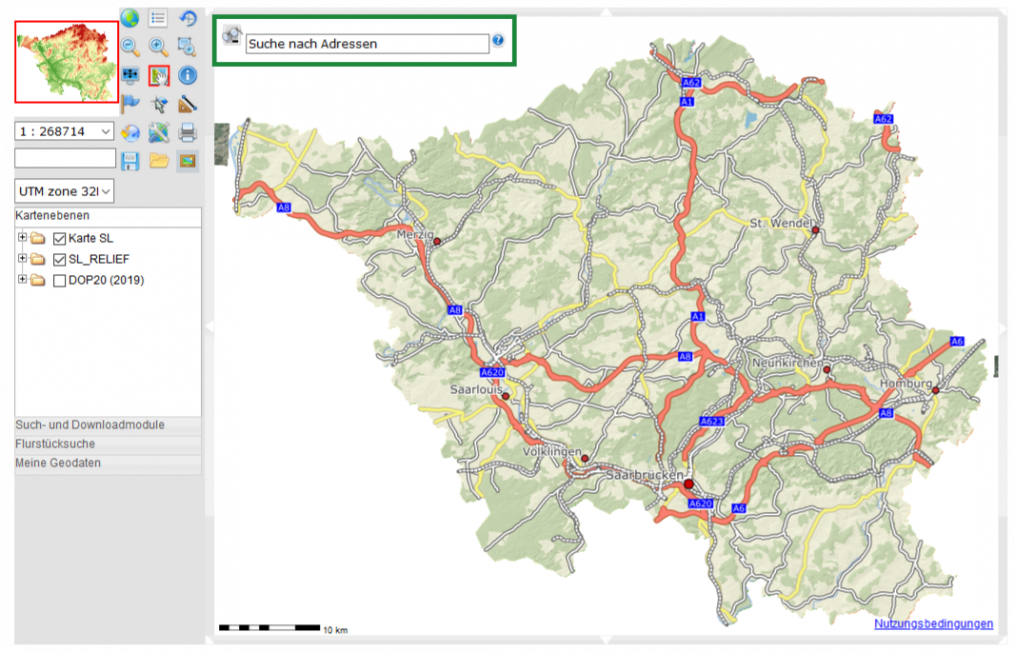
Grundsätzlich gilt: Ortsnamen müssen von Straßennamen mit Komma getrennt werden, z.B.:
Die Adressangabe kann natürlich auch um eine Hausnummer (ggf. mit Zusatz) ergänzt werden:
Auch Wohnplätze, wie z.B. "Schüren (St. Ingbert)" findet die Adresssuche.
Noch während der Adresseingabe macht die Suche Vorschläge, welcher Ort gemeint sein könnte. Sobald die von Ihnen gesuchte Adresse vorgeschlagen wird, können Sie sie per Klick auswählen
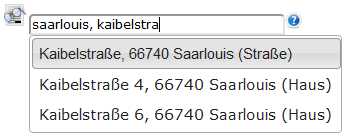
Daraufhin wird der Kartenausschnitt so verschoben und gezoomt, dass der gesuchte Ort mittig im Kartenausschnitt und gut zu sehen ist.
Hinweis: In einzelnen Fällen führt die Suche wegen unterschiedlicher Schreibweisen zu keinem Ergebnis. Dies kann man versuchen zu umgehen, indem man nur Textbestandteile der Adresse bei der Suche verwendet, z.B. "Ottwe , Wilh 36" oder "Ottwe , Heinr 36" anstatt "Ottweiler , Wilhelm-Heinrich-Straße 36".
Beachten Sie außerdem, dass die Suche deutschlandweit ist. Es werden also alle Orte innerhalb Deutschlands gefunden, auch wenn der für Sie interessante Dienst z.B. auf das Saarland beschränkt ist. Der Dienst muss also nicht zwangsläufig defekt sein, sondern erstreckt sich womöglich einfach nur nicht bis zu dem gesuchten Ort.
Wenn Sie sich im Kartenviewer befinden und auf ein Flurstück zoomen möchten, können Sie hierzu die im Kartenviewer integrierte Flurstücksssuche benutzen.
Hinweis: Sollen Flurstücke auch angezeigt werden und abfragbar sein, muss die "freie Liegenschaftskarte SL" im Kartenviewer eingeladen und aktiviert sein. Anzumerken ist noch, dass die "freie Liegenschaftskarte SL" eine Maßstabsbeschränkung besitzt und in einem Maßstab unter 1:1.000 nicht dargestellt wird.
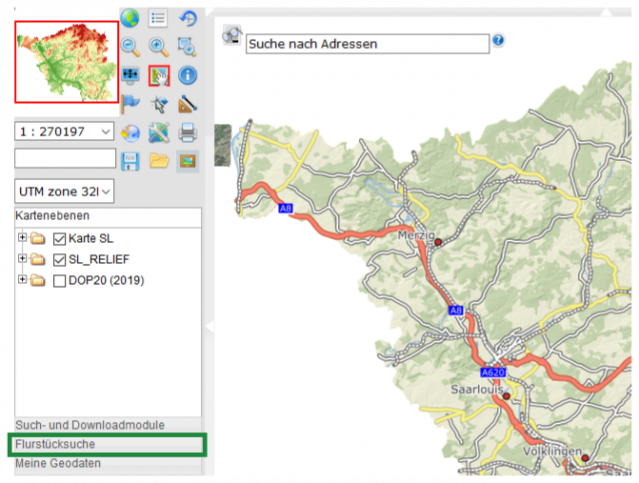
Grundsätzlich gilt: Sie müssen zuerst mindestens den Gemarkungsnamen oder die Gemarkungsnummer eingeben.
Schon während der Eingabe macht die Suche Vorschläge, welcher Gemarkungsname oder welche Gemarkungsnummer gemeint sein könnte. Sobald die von Ihnen gesuchte Gemarkung bz. Nummer vorgeschlagen wird, können Sie sie per Klick auswählen.
Anschließend können Sie über Drop-Down die Flurnummer sowie den Zähler und Nenner der Flurstücksnummer auswählen.
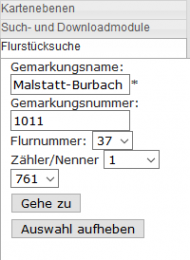
Daraufhin wird der Kartenausschnitt so verschoben und gezoomt, dass das gesuchte Flurstück mittig im Kartenausschnitt und gut zu sehen ist.