Symbole/en: Unterschied zwischen den Versionen
Tschug (Diskussion | Beiträge) |
(Übernehme Bearbeitung einer neuen Version der Quellseite) |
||
| Zeile 42: | Zeile 42: | ||
=== Symbole im Kartenviewer === |
=== Symbole im Kartenviewer === |
||
| + | <div class="mw-translate-fuzzy"> |
||
{| class="wikitable" style="width: 100%;" |
{| class="wikitable" style="width: 100%;" |
||
|width="25%" style="text-align: center"| [[File:change_Mapviewer.png|alt=Symbol Kartenviewer wechseln|link=]] |
|width="25%" style="text-align: center"| [[File:change_Mapviewer.png|alt=Symbol Kartenviewer wechseln|link=]] |
||
| Zeile 137: | Zeile 138: | ||
'''Achtung:''' Bei manchen Unterebenen lässt sich das zweite Kästchen nicht aktivieren. In diesen Fällen sind keine weiteren Informationen verfügbar. |
'''Achtung:''' Bei manchen Unterebenen lässt sich das zweite Kästchen nicht aktivieren. In diesen Fällen sind keine weiteren Informationen verfügbar. |
||
|} |
|} |
||
| + | </div> |
||
'''Hinweis:''' Die Werkzeuge und Symbole des modernen Kartenviewers und des Mobilen Clienten werden in der Hilfe separat betrachtet. |
'''Hinweis:''' Die Werkzeuge und Symbole des modernen Kartenviewers und des Mobilen Clienten werden in der Hilfe separat betrachtet. |
||
| Zeile 142: | Zeile 144: | ||
=== Symbole bei den Suchergebnissen === |
=== Symbole bei den Suchergebnissen === |
||
| + | <div class="mw-translate-fuzzy"> |
||
{| class="wikitable" style="width: 100%;" |
{| class="wikitable" style="width: 100%;" |
||
|width="25%" style="text-align: center"| [[File:search_filter.png|alt=Symbol Filter|link=]] |
|width="25%" style="text-align: center"| [[File:search_filter.png|alt=Symbol Filter|link=]] |
||
| Zeile 227: | Zeile 230: | ||
|style="padding: 10px"| Dieses Symbol finden Sie unter „Anzeigen“ bei den Suchergebnissen. Durch Klick auf die Schaltfläche öffnet sich der Kartenviewer und zoomt auf die Gesamtansicht des Dienstes bzw. den ausgewählten Ort, wenn Sie mit räumlichem Filter gesucht haben. |
|style="padding: 10px"| Dieses Symbol finden Sie unter „Anzeigen“ bei den Suchergebnissen. Durch Klick auf die Schaltfläche öffnet sich der Kartenviewer und zoomt auf die Gesamtansicht des Dienstes bzw. den ausgewählten Ort, wenn Sie mit räumlichem Filter gesucht haben. |
||
|} |
|} |
||
| + | </div> |
||
Version vom 6. Mai 2020, 10:39 Uhr
Symbole
Symbole auf der Startseite

|
Über dieses Symbol auf der linken Seite lässt sich das Menü ein- und ausklappen. |
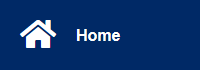
|
Per Klick auf das oberste Symbol im Menü kann jederzeit die Startseite aufgerufen werden. |

|
Dieses Symbol befindet sich im Menü. Darüber kann die Registrierung und der Anmeldebereich erreicht werden. |
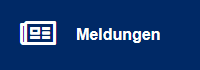
|
Über dieses Symbol im Menü gelangen Sie zu den aktuellen Meldungen rund um das Geoportal und GDI. |
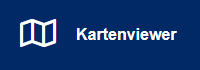
|
Der Kartenviewer öffnet sich nach einem Klick auf dieses Symbol. Ist der Kartenviewer während des Klicks bereits geöffnet, so schließt er sich wieder und die vorherige Seite (z.B. die Suchergebnisse) werden angezeigt. |
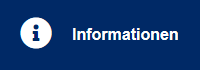
|
Über dieses Symbol im Menü gelangen Sie zu vielen Informationen rund um das Geoportal und GDI. |
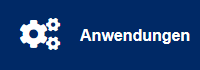
|
Über dieses Symbol im Menü gelangen Sie zu den Anwendungen des Geoportals. Unter Anwendungen finden Sie auch die Fachanwendugnen aus dem alten Geoportal wieder. |
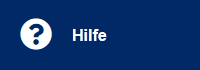
|
Hierüber gelangen Sie zur Hilfe des GeoPortal Saarland. Dort finden Sie jede Menge Anleitungen zur Bedienung des Geoportals, Broschüren, Informationen und Erläuterungen auch zu Randthemen. |
| Diese Option finden Sie direkt unter dem Suchfeld. Sie können hier einen Haken setzen und anschließend nach einer Kombination aus Thema und Ort (z.B. „Bebauungspläne Merzig“) suchen. In der Kategorie „Datensätze“ der Ergebnisse werden Ihnen nun ggf. mehrere Ergebnisse präsentiert. Wenn Sie sich nun eines der Ergebnisse im Kartenviewer anzeigen lassen, so wird dabei automatisch auf den gesuchten Ort gezoomt. | |
| Über diese zwei Flaggen am oberen rechten Rand können Sie zwischen den Sprachen Deutsch und Englisch wechseln. | |

|
Mit Klick auf dieses Symbol, das Sie auf der rechten Seite finden, wechseln Sie in die Kartenansicht und zurück. |
Symbole im Kartenviewer

|
Mit Klick auf dieses Symbol am rechten Bildschirmrand können Sie zwischen dem klassischen, modernen und dem mobilen Kartenviewer wechseln. Während der mobile Kartenviewer übersichtlicher ist, wartet der moderne Kartenviewer mit deutlich mehr Funktionen auf. Der klassische Kartenviewer ist der Kartenviewer wie Sie ihn aus dem alten Geoportal gewohnt sind und ist als Standard eingestellt. |

|
Über dieses Symbol am rechten Bildschirmrand können Sie als angemeldeter Nutzer mit entsprechenden Rechten in andere Geoportal-Anwendungen (z.B. „Altlastenkataster“) wechseln. |
| Dieses Symbol befindet sich im klassischen Kartenviewer links neben dem Kartenfenster und gehört zu den Bedienelementen des Kartenviewers. Mit Klick darauf wird aus der Karte so weit herausgezoomt, dass der flächenmäßig größte Dienst komplett angezeigt wird – meistens entspricht das dem ganzen Saarland. | |
| Durch Klick auf dieses Symbol öffnet sich die Legende zur aktuellen Kartenansicht. Sie generiert sich automatisch aus allen angezeigten Kartenebenen. Voraussetzung hierfür ist jedoch, dass die einzelnen Dienstebereitsteller auch die entsprechenden Informationen liefern. | |
| Mit Klick auf dieses Symbol wird die Kartenansicht wieder auf ihre ursprüngliche Darstellung zurückgesetzt. | |
| Mit jedem Klick auf dieses Symbol wird, von der Kartenmitte ausgehend, eine Stufe weiter aus der Karte herausgezoomt. | |
| Mit jedem Klick auf dieses Symbol wird, von der Kartenmitte ausgehend, eine Stufe weiter aus der Karte hineingezoomt. | |
| Nach dem Aktivieren dieser Funktion können Sie in einen von Ihnen definierten Bereich hineinzoomen. Definieren Sie zuerst die linke obere Ecke Ihrer gewünschten Ansicht, indem Sie mit der linken Maustaste klicken und diese halten. Fahren Sie nun zu der gewünschten rechten unteren Ecke und lassen Sie die Taste dort los. Die Karte zoomt nun so weit hinein, wie es der von Ihnen definierte rechteckige Kartenausschnitt erlaubt. | |
| Mit Klick auf dieses Symbol passt sich die Größe des Kartenfensters automatisch der Ihres Bildschirmes an. | |
| Nachdem Sie diese Funktion per Klick aktiviert haben, können Sie die Karte mit gedrückter Maustaste verschieben (Pan-Funktion). | |
| Nachdem Sie diese Funktion per Klick aktiviert haben, können Sie zusätzliche Informationen in der Karte abfragen. Zuvor müssen Sie die Abfragbarkeit jedoch im entsprechenden Dienst unter „Kartenebenen“ aktiviert haben! | |
| Klicken Sie auf dieses Symbol, so öffnet sich ein kleines Fenster. Dort können Sie Koordinaten eingeben, sowie einen Radius auswählen, auf den anschließend gezoomt wird. Vergessen Sie nicht, das korrekte räumliche Bezugssystem auszuwählen (z.B. „Geographische Koordinaten“). Mit „Auf Koordinaten zoomen“ lösen Sie die Suche aus. | |
| Nachdem Sie diese Funktion per Klick aktiviert haben, können Sie links unter der Karte die Koordinaten ablesen. In der oberen Zeile werden die Koordinaten des aktuellen Standorts angezeigt, in der unteren die des letzten Klicks. | |
Durch Klick auf dieses Symbol öffnet sich ein kleines Fenster „Messen“. Per Klick in die Karte können Sie nun Punkte definieren, zwischen denen gemessen werden soll. In dem Fenster wird dann Folgendes angezeigt:
Klickt man wieder auf den ersten Stützpunkt, so schließt sich die geometrische Figur und die Linien wechseln ihre Farbe von rosa zu rot und die Fläche(n) von weißlich nach gelblich. Mit dem nächsten Klick in die Karte wird eine neue Messung gestartet.
| |
| Mit Klick auf dieses Symbol öffnet sich ein kleines Fenster, in das Sie eine Capabilities-URL eingeben können, um einen externen WMS (Kartendienst) hinzuzuladen. | |
| Durch einen Klick auf dieses Symbol öffnet sich das Fenster „WMS Einstellungen“. Hier können für jeden Kartendienst separate Einstellungen vorgenommen werden. Für jeden eingebundenen Kartendienst wird ein Kasten angezeigt. Rechts oben steht der Name des Kartendienstes. Über die blauen Pfeile links oben kann die Darstellungsreihenfolge beeinflusst werden. Durch Klick auf die Mülltonne verschwindet der Kartendienst aus der Anzeige. Je nach Dienst können im Hauptbereich Einstellungen zu Bildformaten, Sachdatenformaten und Fehlermeldungen vorgenommen werden. Im unteren Bereich eines solchen Kastens kann die Transparenz des Kartendienstes über einen Regler beeinflusst werden. | |
| Mit Klick auf dieses Symbol öffnet sich einerseits das Druck-Fenster und andererseits wird in der Karte ein Plotrahmen angezeigt. Wählen Sie zuerst ein Format aus. Es werden nun weitere Optionen wie Titel, Druckauflösung (DPI), Kommentar, Winkel und Maßstab angezeigt. Sie können einerseits über im Fenster gemachte Angaben den Plotrahmen beeinflussen und andererseits die Angaben durch Manipulation des Plotrahmens beeinflussen. Ziehen Sie an den roten Eckpunkten, um den Plotrahmen zu vergrößern oder zu verkleinern (die Maßstabsangabe passt sich an). Halten Sie den roten Kreis des Plotrahmens fest, so können Sie den Plotrahmen drehen (die Winkelangabe passt sich an). Verschieben Sie den Plotrahmen durch festhalten und ziehen des roten Plotrahmen-Mittelpunktes. Sind alle Einstellungen so, wie Sie es brauchen, klicken Sie auf „drucken“ im Fenster, um den PDF-Druck auszulösen. | |
| Durch einen Klick auf dieses Symbol öffnen Sie das Fenster „Speichere Konfiguration als WebMapContext Dokument“. Über dieses Symbol können Sie die aktuelle Kartenzusammenstellung mit sämtlichen Einstellungen (Anzeigereihenfolge der Dienste, Transparenz, Abfragbarkeit, Kartenmittelpunkt und Maßstab) abspeichern und später wieder aufrufen. Für registrierte Nutzer werden solche WMCs genannte gespeicherten Kartenkombinationen dauerhaft gespeichert, für Gastnutzer lediglich für diesen Tag. | |
| Nach einem Klick auf dieses Symbol öffnet sich das Fenster „Laden eines WebMapContext Dokumentes“. Haben Sie zuvor eine oder mehrere Kartenzusammenstellung(en) über das Diskettensymbol abgespeichert, so finden Sie diese nun im Listenbereich wieder. Mit Klick auf das blaue Ordersymbol wird die alte Kartenzusammenstellung geladen. | |
| Klicken Sie auf dieses Symbol, um das Fenster „Export des aktuellen Kartenbilds“ zu öffnen. Auf diese Weise können Sie das aktuelle Kartenbild als PNG, JPEG/JPG oder GeoTIFF exportieren. Wählen Sie dafür zuerst das Format aus und klicken Sie anschließend auf „OK“. | |
| Mit Klick auf dieses Symbol können Sie ein Höhenprofil erstellen. Mit Klicken in die Karte können Sie eine Strecke erstellen, entlang derer das Höhenprofil berechnet werden soll. Beim letzten Punkt der Strecke müssen Sie einen Doppelklick machen, damit das Höhenprofil generiert wird. | |
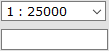
|
Während Sie über das obere Schaltfeld zwischen verschiedenen Maßstäben auswählen können, können Sie in das untere Feld einen frei definierten Maßstab eingeben. |
| Über die Schaltfläche direkt unter den Kartenbearbeitungswerkzeugen können Sie das Koordinatensystem ändern (z.B. in „UTM zone 32N“). | |
| Dieses Symbol finden Sie links neben dem Kartenbild unter der Rubrik „Meine Geodaten“. Nach Aktivieren dieser Funktion können Sie hiermit Objekte auswählen. | |
| Dieses Symbol finden Sie links neben dem Kartenbild unter der Rubrik „Meine Geodaten“. Durch einen Klick auf dieses Symbol öffnet sich das Fenster „Meine Geodaten“. Sie können hier eigene Dateien im KML-, GPX- und geoJSON Format hochladen und downloaden, einen solchen per URL-Eingabe aus dem Internet beziehen und selbst einen Datensatz über den Reiter „Neu“ anlegen. | |
| Dieses Symbol finden Sie sowohl unter „Meine Geodaten“, sofern dort Einträge vorhanden sind als auch unter „Kartenebenen“ auf der untersten Hierarchieebene. Durch Klick auf dieses Symbol öffnen Sie das Kontextmenü des jeweiligen Objekts/Dienstes. | |
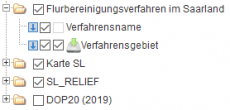
|
Dies ist ein Beispiel für einen Eintrag unter „Kartenebenen“. Der Haken in der obersten Zeile zeigt an, dass auch auf den unteren Ebenen Haken gesetzt sind. Pro unterster Ebene ist ein blauer Pfeil zum Öffnen des Kontextmenüs, sowie zwei Kästchen dargestellt. Sind Daten des Dienstes herunterladbar, ist auch ein grüner Pfeil dargestellt (vgl. mittlere Zeile). Durch das erste Kästchen wird gesteuert, ob diese Unterebene in der Karte dargestellt wird. Mit dem zweiten Kästchen wird gesteuert, ob diese Unterebene abfragbar ist, also ob ein Klick mit dem i-Werkzeug im Kartenviewer Informationen dieser Unterebene bringt.
Achtung: Bei manchen Unterebenen lässt sich das zweite Kästchen nicht aktivieren. In diesen Fällen sind keine weiteren Informationen verfügbar. |
Hinweis: Die Werkzeuge und Symbole des modernen Kartenviewers und des Mobilen Clienten werden in der Hilfe separat betrachtet.
Symbole bei den Suchergebnissen
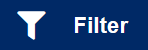
|
Mit Klick auf dieses Symbol klappen die Filteroptionen ein und aus. |
| Die Suchergebnisse können mit Klick auf dieses Symbol ein- und ausgeklappt werden. | |
| Durch Klick auf diese Schaltfläche öffnen Sie die durch die Suche gefundenen Darstellungsdienste (WMS). | |
| Mit Klick auf diese Schaltfläche öffnen Sie die als Datensatz gefundenen Suchergebnisse. | |
| Mit Klick auf diese Schaltfläche öffnen Sie die Kartenzusammenstellungen (WMC) unter den Suchergebnissen. | |
| Durch Klick auf diese Schaltfläche öffnen Sie die durch die Suche gefundenen Such-, Download und Erfassungsmodule (WFS). | |
| Mit Klick auf diese Schaltfläche öffnen Sie die durch die Suche gefundenen Anwendungen. | |
| Dieses Symbol zeigt, wie oft der Treffer angeschaut worden ist. | |
| Dieses Symbol sehen Sie, wenn Sie sich die Suchergebnisse einer Kategorie (vgl. die fünf vorherigen Symbole) anzeigen lassen. Neben diesem Symbol steht der Name des Datenanbieters. | |
| Dieses Symbol finden Sie in den Suchergebnissen neben Datumsangaben (z.B. Datum der letzten Dienstaktualisierung). | |
| Hinweis auf Nutzungsrechte des Dienstebereitstellers. | |
| Dass Zugriffe auf den Dienst protokolliert werden, zeigt dieses Symbol an. | |
| Dieses Symbol markiert Suchergebnisse, die OpenData sind. | |
| Dieses Symbol finden Sie bei den Suchergebnissen der Datensätze. An einer Stelle erweitert es das Suchergebnis um eine Liste der hierzu verfügbaren Downloaddienste, an anderer Stelle öffnet es den Dialog zum Atom Feed Viewer – also dem Downloadassistent. | |
| Bei Klick auf die Schaltfläche mit diesem Symbol erweitert sich das Suchergebnis mit verschiedenen Anzeigemöglichkeiten und Zusatzinformationen. | |
| Im Anzeige-Bereich der Suchergebnisse zeigt dieses Symbol an, dass ein Dienst kostenpflichtig und nur für registrierte Nutzer ist. | |
| Als angemeldeter Nutzer zeigt Ihnen dieses Symbol im Anzeige-Bereich der Suchergebnisse an, dass Sie eine Berechtigungsanfrage an den Datenanbieter senden können und so gegebenfalls Zugang zu den kostenpflichtigen Daten erhalten. | |
| Dieses Symbol finden Sie unter „Anzeigen“ bei den Suchergebnissen. Es bedeutet, dass dieser Dienst zusätzliche Informationen (Feature-Info) trägt. | |

|
Dieses Symbol unter "Anzeigen" bei den Suchergebnisse zeigt an, dass ein Dienst nur im Landesdatennetz verfügbar ist. |
| Diese Schaltfläche finden Sie unter „Anzeigen“ bei den Suchergebnissen. Sie gibt an, wie die durchschnittliche Verfügbarkeit dieses Dienstes ist. | |
Diese Zeichen finden Sie unter „Anzeigen“ bei den Suchergebnissen. Sie geben die aktuelle Verfügbarkeit wieder:
| |
| Das Landeswappen ist bei Suchergebnissen zu finden. Sie zeigen Dienste an, die das Saarland abdecken. | |
Dieses Symbol finden Sie an verschiedenen Stellen bei den Suchergebnissen.
| |
| Dieses Symbol finden Sie unter „Anzeigen“ bei den Suchergebnissen. Durch Klick auf die Schaltfläche öffnet sich der Kartenviewer ohne Zoom. | |

|
Dieses Symbol finden Sie unter „Anzeigen“ bei den Suchergebnissen. Durch Klick auf die Schaltfläche öffnet sich der Kartenviewer und zoomt auf die Gesamtansicht des Dienstes bzw. den ausgewählten Ort, wenn Sie mit räumlichem Filter gesucht haben. |