Download von Daten: Unterschied zwischen den Versionen
Tschug (Diskussion | Beiträge) K |
Tschug (Diskussion | Beiträge) K |
||
| (11 dazwischenliegende Versionen desselben Benutzers werden nicht angezeigt) | |||
| Zeile 1: | Zeile 1: | ||
| + | __NOTOC__ |
||
| ⚫ | |||
| + | <translate> |
||
| + | |||
| ⚫ | |||
| + | |||
| + | <!--T:2--> |
||
---- |
---- |
||
| − | === Downloadmöglichkeiten erkennen === |
+ | === Downloadmöglichkeiten erkennen === <!--T:3--> |
| + | <!--T:4--> |
||
| − | Grundsätzlich ist zu sagen, dass nicht alle Daten zum Download zur Verfügung stehen |
+ | Grundsätzlich ist zu sagen, dass nicht alle Daten zum Download zur Verfügung stehen. Der Großteil der saarländischen Geofachdaten ist frei zugänglich, Geobasisdaten sind in der Regel abgesichert, kostenpflichtig und müssen nach Antrag beim Vertrieb freigeschaltet werden.<br /> |
| − | Sofern diese Funktion |
+ | Sofern diese Funktion zur Verfügung steht, ist ein entsprechendes Symbol in der Trefferliste der Suche unter "Datensätze" ([[File:Download.png|x24px|bottom|alt=Downloadassistent|link=]]) oder im Kartenviewer unter der Rubrik "Kartenebenen" ( [[File:Download_Kartenviewer.png|x24px|bottom|alt=Downloadassistent Kartenviewer klassisch|link=]] ) bzw. "Themen" ( [[File:Download_Kartenviewer_modern.png|x24px|bottom|alt=Downloadassistent Kartenviewer modern|link=]] ) aufgeführt. |
| + | <!--T:5--> |
||
{| style="width: 80%;" |
{| style="width: 80%;" |
||
| − | |width="35%"|[[File: |
+ | |width="35%"|[[File:Rasterdaten_DOP2006.png|x250px|alt=Datensatz ATKIS DOP2006|link=]] |
| − | |style="width: 5%"| |
+ | |style="width: 5%"| |
| − | |width="30%"|[[File: |
+ | |width="30%"|[[File:Kartenebenen_download_DOP2006_klassisch.png|212px|alt=Download im klassischen Kartenviewer|link=]] |
| + | |style="width: 5%"| |
||
| − | |width="30%"|[[File:Kartenebenen.png|x150px|alt=Downloadassistent|link=]] |
||
| + | |width="30%"|[[File:Kartenebenen_download_DOP2006_modern.png|x250px|alt=Download im modernen Kartenviewer|link=]] |
||
| − | |- style="vertical-align:top;" |
+ | |- style="vertical-align:top; text-align: center;" |
|width="35%"|Downloadmöglichkeit in der Trefferliste unter "Datensätze". |
|width="35%"|Downloadmöglichkeit in der Trefferliste unter "Datensätze". |
||
|style="width: 5%"| |
|style="width: 5%"| |
||
| − | |colspan=" |
+ | |colspan="3"|Downloadmöglichkeit im Kartenviewer in der Rubrik "Kartenebenen" bzw. "Themen". |
|- |
|- |
||
| − | |width="35%"|[[File: |
+ | |width="35%"|[[File:Rasterdaten_DOP2006_Downloadmöglichkeiten.png|532px|alt=Datensatz DOP2006 Downloadmöglichkeiten|link=]] |
|style="width: 5%"| |
|style="width: 5%"| |
||
| − | |colspan=" |
+ | |colspan="3" style="text-align: center;"|[[File:Downloadmöglichkeiten_DOP2006.png|alt=Downloadmöglichkeiten DOP2006 über Kartenviewer|link=]] |
|- style="vertical-align:top;" |
|- style="vertical-align:top;" |
||
| − | |width="35%"|Nach dem Klick auf die Download-Schaltfläche erweitert sich der Treffer um die dazugehörigen Downloaddienste. Dort können Sie einen Download per Klick auf das entsprechende Pfeilsymbol auswählen. |
+ | |width="35%" style="text-align: center;"|Nach dem Klick auf die Download-Schaltfläche erweitert sich der Treffer um die dazugehörigen Downloaddienste. Dort können Sie einen Download per Klick auf das entsprechende Pfeilsymbol auswählen. |
|style="width: 5%"| |
|style="width: 5%"| |
||
| − | |colspan=" |
+ | |colspan="3" style="text-align: center;"|Sobald Sie das Downloadsymbol angewählt haben, öffnet sich ein weiteres Fenster. In diesem klicken Sie auf das am Ende dargestellte Symbol. |
| + | Das Symbol sieht je nach Art der WFS-Daten anders aus: |
||
| + | <ul style="margin-top: -0.75em; text-align: left; padding-left: 5em;"> |
||
| + | <li> [[File:Vector_Download.png|x24px|bottom|alt=Download von GML Daten|link=]] = Download von GML Daten (Vektordaten)</li> |
||
| + | <li> [[File:Raster_Download.png|x24px|bottom|alt=Download von Rasterdaten|link=]] = Download von Rasterdaten (Tiff's)</li> |
||
| + | <li> [[File:Link_Download.png|x24px|bottom|alt=Download von verlinkten Daten|link=]] = Download von verlinkten Daten (ZIP-Dateien)</li> |
||
| + | </ul> |
||
|} |
|} |
||
| − | === Öffnen des INSPIRE Atom Feed Client === |
+ | === Öffnen des INSPIRE Atom Feed Client === <!--T:6--> |
| + | <!--T:7--> |
||
<p>Sie werden nun zu einer anderen Ansicht geführt. Standardmäßig wird eine Seite mit |
<p>Sie werden nun zu einer anderen Ansicht geführt. Standardmäßig wird eine Seite mit |
||
Beschreibungen und Informationen über die verfügbaren Datensätze geöffnet.</p> |
Beschreibungen und Informationen über die verfügbaren Datensätze geöffnet.</p> |
||
<p style="margin-top: -0.65em"> |
<p style="margin-top: -0.65em"> |
||
| − | [[File: |
+ | [[File:Atom_Feed_DOP2006_Datensätze.png|817px|alt=ATOM Feed Client DOP2006 Datensätze|link=]] |
</p> |
</p> |
||
| − | === |
+ | === Download von WFS-Daten === <!--T:8--> |
| + | <!--T:9--> |
||
<p>Per Klick auf "Varianten" gelangen Sie zum eigentlichen Download.<br /> |
<p>Per Klick auf "Varianten" gelangen Sie zum eigentlichen Download.<br /> |
||
| − | Die weiteren Schritte sind nun abhängig davon, welche Art von Daten der WFS-Dienst zum |
+ | Die weiteren Schritte sind nun abhängig davon, welche Art von Daten der WFS-Dienst zum Download anbietet.</p> |
| − | <p>Bei <span style="color: #002F5C">''' |
+ | <p>Bei <span style="color: #002F5C">'''GML Daten'''</span> müssen Sie den Link unter "Capabilities (WFS-hybrid)" kopieren und in Ihr GIS-System einbinden. Eine Anleitung zum Thema "WFS-Daten in ein GIS-System einbinden", finden Sie [//{{SERVERNAME}}/article/Einbinden_von_Daten_in_QGIS/ hier].</p> |
<p style="margin-top: -0.65em"> |
<p style="margin-top: -0.65em"> |
||
| − | [[File: |
+ | [[File:Atom_Feed_Naturschutzgebiete_Varianten_GML.png|800px|alt=ATOM Feed Client Varianten GML Daten|link=]] |
</p> |
</p> |
||
| + | <!--T:10--> |
||
<p>Bei <span style="color: #002F5C">'''Rasterdaten'''</span> müssen Sie wie folgt vorgehen: |
<p>Bei <span style="color: #002F5C">'''Rasterdaten'''</span> müssen Sie wie folgt vorgehen: |
||
| ⚫ | |||
| ⚫ | |||
| − | <li> Zentrieren Sie die Karte per Zoom über das Scrollrad ihrer Maus oder über die Plus- und Minustasten im Ansichtsfenster an die gewünschte Position.</li> |
+ | <li style="padding: 0"> Zentrieren Sie die Karte per Zoom über das Scrollrad ihrer Maus oder über die Plus- und Minustasten im Ansichtsfenster an die gewünschte Position.</li> |
<li> Klicken Sie dann die herunterzuladende Bildkachel an. Sie wird blau markiert.</li> |
<li> Klicken Sie dann die herunterzuladende Bildkachel an. Sie wird blau markiert.</li> |
||
| − | <li> Direkt unter dem Kartenbild wird ein Link zum Download angezeigt. Wenn Sie diesen nun anklicken, könne Sie die ausgewählte Kachel als Tiff-Datei herunterladen. |
+ | <li> Direkt unter dem Kartenbild wird ein Link zum Download angezeigt. Wenn Sie diesen nun anklicken, könne Sie die ausgewählte Kachel als Tiff-Datei herunterladen.</li> |
| ⚫ | |||
| ⚫ | |||
| − | </p></li> |
||
</ol> |
</ol> |
||
| ⚫ | |||
| + | <p style="margin-top: -0.65em"> |
||
| ⚫ | |||
</p> |
</p> |
||
| + | <!--T:11--> |
||
| − | <p>Sind die bereitgestellten Daten des WFS-Dienst hingegen |
+ | <p>Sind die bereitgestellten Daten des WFS-Dienst hingegen <span style="color: #002F5C">'''verlinkte Daten'''</span>, wird Ihnen nur ein Link zum Download angezeigt. Klicken Sie diesen an, können Sie die Daten als ZIP-Datei downloaden.</p> |
<p style="margin-top: -0.65em"> |
<p style="margin-top: -0.65em"> |
||
| − | [[File: |
+ | [[File:Atom_Feed_Lärmkartierung_Varianten_ZIP.png|800px|alt=ATOM Feed Client Varianten verlinkte Daten|link=]] |
</p> |
</p> |
||
| − | === |
+ | === Shape Download === <!--T:12--> |
| + | <!--T:13--> |
||
| − | Shapefiles zu ausgewählten Datensätzen aus dem Bereich " |
+ | Shapefiles zu ausgewählten Datensätzen aus dem Bereich "Naturschutz" (Anwendung [//{{SERVERNAME}}/article/Schutzgebietskataster/ Schutzgebietskataster]) und "Hochwasser" (Anwendung [//{{SERVERNAME}}/article/Wasser/ Hochwassergefahren- und Hochwasserrisikokarten]) können zudem noch über den Download auf der Startseite der jeweiligen Fachanwendungen heruntergeladen werden. |
| + | </translate> |
||
Aktuelle Version vom 24. Juni 2020, 07:18 Uhr
<translate>
Download von Daten
Downloadmöglichkeiten erkennen
Grundsätzlich ist zu sagen, dass nicht alle Daten zum Download zur Verfügung stehen. Der Großteil der saarländischen Geofachdaten ist frei zugänglich, Geobasisdaten sind in der Regel abgesichert, kostenpflichtig und müssen nach Antrag beim Vertrieb freigeschaltet werden.
Sofern diese Funktion zur Verfügung steht, ist ein entsprechendes Symbol in der Trefferliste der Suche unter "Datensätze" (![]() ) oder im Kartenviewer unter der Rubrik "Kartenebenen" (
) oder im Kartenviewer unter der Rubrik "Kartenebenen" ( ![]() ) bzw. "Themen" (
) bzw. "Themen" ( ![]() ) aufgeführt.
) aufgeführt.
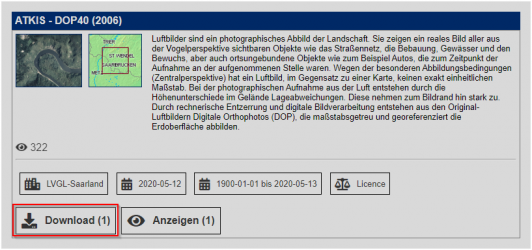
|
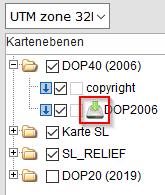
|
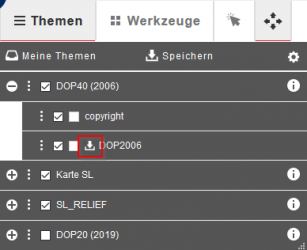
| ||
| Downloadmöglichkeit in der Trefferliste unter "Datensätze". | Downloadmöglichkeit im Kartenviewer in der Rubrik "Kartenebenen" bzw. "Themen". | |||
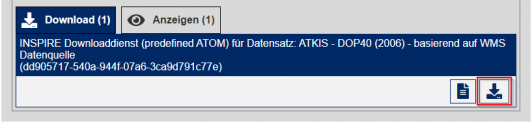
|
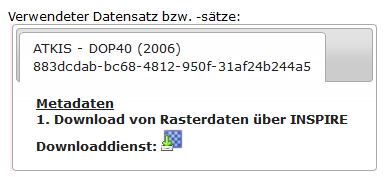
| |||
| Nach dem Klick auf die Download-Schaltfläche erweitert sich der Treffer um die dazugehörigen Downloaddienste. Dort können Sie einen Download per Klick auf das entsprechende Pfeilsymbol auswählen. | Sobald Sie das Downloadsymbol angewählt haben, öffnet sich ein weiteres Fenster. In diesem klicken Sie auf das am Ende dargestellte Symbol.
Das Symbol sieht je nach Art der WFS-Daten anders aus:
| |||
Öffnen des INSPIRE Atom Feed Client
Sie werden nun zu einer anderen Ansicht geführt. Standardmäßig wird eine Seite mit Beschreibungen und Informationen über die verfügbaren Datensätze geöffnet.
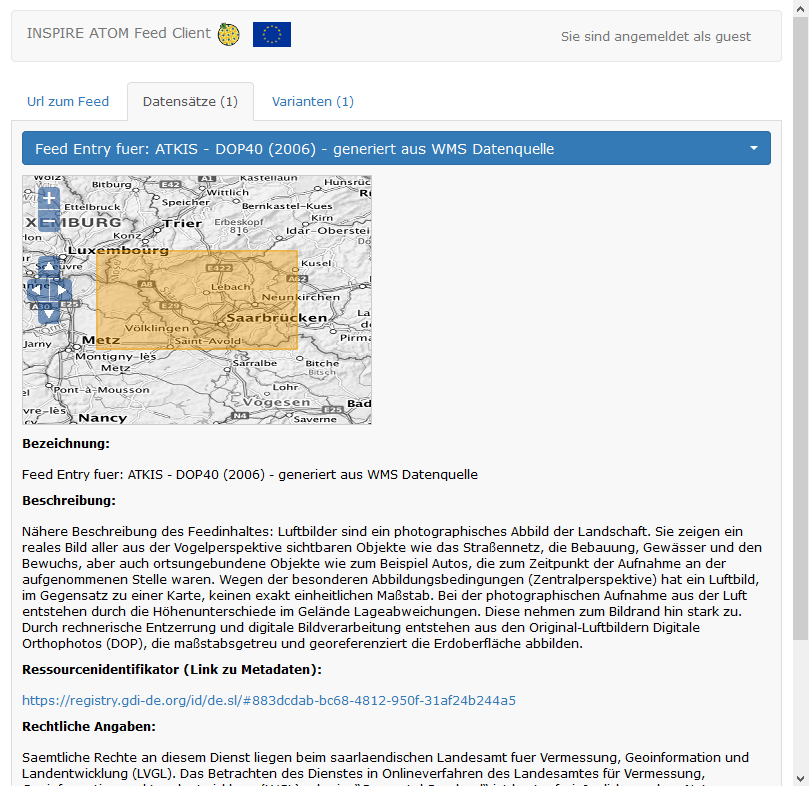
Download von WFS-Daten
Per Klick auf "Varianten" gelangen Sie zum eigentlichen Download.
Die weiteren Schritte sind nun abhängig davon, welche Art von Daten der WFS-Dienst zum Download anbietet.
Bei GML Daten müssen Sie den Link unter "Capabilities (WFS-hybrid)" kopieren und in Ihr GIS-System einbinden. Eine Anleitung zum Thema "WFS-Daten in ein GIS-System einbinden", finden Sie hier.
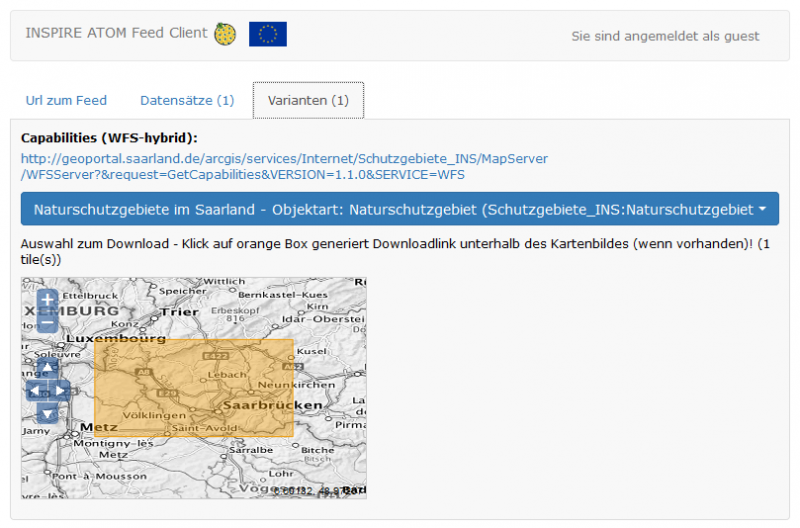
Bei Rasterdaten müssen Sie wie folgt vorgehen:
- Zentrieren Sie die Karte per Zoom über das Scrollrad ihrer Maus oder über die Plus- und Minustasten im Ansichtsfenster an die gewünschte Position.
- Klicken Sie dann die herunterzuladende Bildkachel an. Sie wird blau markiert.
- Direkt unter dem Kartenbild wird ein Link zum Download angezeigt. Wenn Sie diesen nun anklicken, könne Sie die ausgewählte Kachel als Tiff-Datei herunterladen.
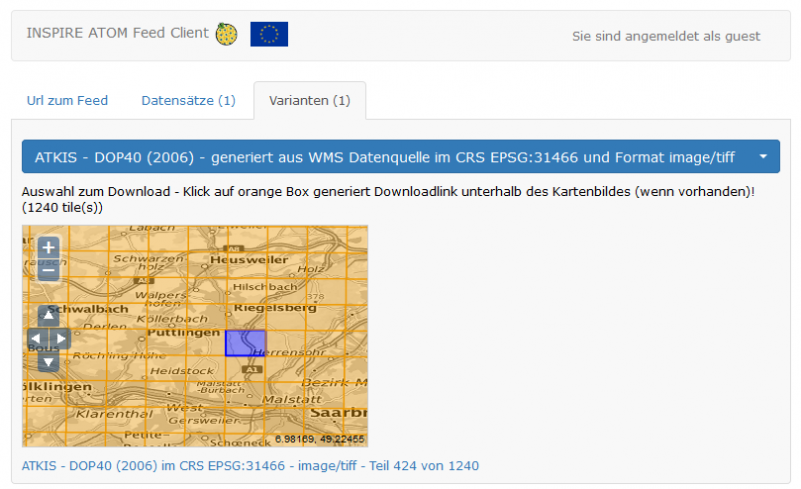
Sind die bereitgestellten Daten des WFS-Dienst hingegen verlinkte Daten, wird Ihnen nur ein Link zum Download angezeigt. Klicken Sie diesen an, können Sie die Daten als ZIP-Datei downloaden.
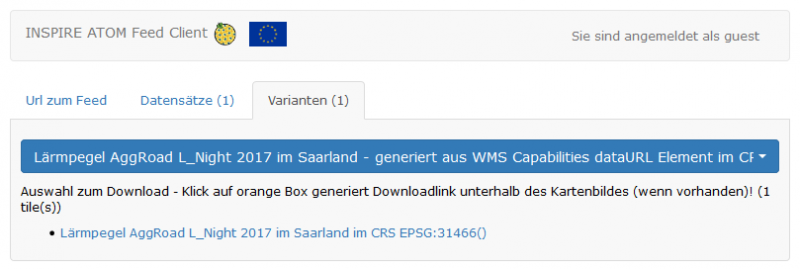
Shape Download
Shapefiles zu ausgewählten Datensätzen aus dem Bereich "Naturschutz" (Anwendung Schutzgebietskataster) und "Hochwasser" (Anwendung Hochwassergefahren- und Hochwasserrisikokarten) können zudem noch über den Download auf der Startseite der jeweiligen Fachanwendungen heruntergeladen werden. </translate>