Einbinden von Daten in QGIS: Unterschied zwischen den Versionen
Tschug (Diskussion | Beiträge) (Diese Seite wurde zum Übersetzen freigegeben) |
Tschug (Diskussion | Beiträge) (Diese Seite wurde zum Übersetzen freigegeben) |
||
| (3 dazwischenliegende Versionen desselben Benutzers werden nicht angezeigt) | |||
| Zeile 1: | Zeile 1: | ||
<translate> |
<translate> |
||
| + | |||
<!--T:1--> |
<!--T:1--> |
||
| − | <div class="mediawiki-article-title">Einbinden von WMS/ |
+ | <div class="mediawiki-article-title">Einbinden von WMS/WMS-T und WFS/INSPIRE WFS-Daten in QGIS</div> |
---- |
---- |
||
<!--T:15--> |
<!--T:15--> |
||
| − | {{TOC limit| |
+ | {{TOC limit|3}} |
| + | |||
| + | == Darstellungsdienste (WMS/WMS-T) == <!--T:19--> |
||
| − | === Dienste URL eines WMS finden === <!--T:2--> |
+ | === Dienste URL eines WMS/WMS-T finden === <!--T:2--> |
<!--T:3--> |
<!--T:3--> |
||
| Zeile 60: | Zeile 63: | ||
</ol> |
</ol> |
||
| + | === Einbinden eines WMS-T-Dienstes === <!--T:20--> |
||
| + | |||
| + | <!--T:21--> |
||
| + | <p>Ein WMS-T ist ein spezieller WMS, der zusätzlich über Zeiteigenschaften verfügt. Zusammen mit der Ortsinformation liefert die Zeit eine weitere Dimension für die Analyse und Visualisierung von Daten. Wenn Sie mit Datensätzen arbeiten, die Zeitstempel enthalten oder Beobachtungen haben, die in mehreren Zeitschritten aufgezeichnet wurden, können Sie diese mit der "Zeitsteuerung" leicht visualisieren. Die "Zeitsteuerung" ist ab QGIS Version 3.14 verfügbar. Für ältere Versionen von QGIS bietet das Plugin "Time Manager" eine ähnliche Funktionalität.<br /> |
||
| + | <br /> |
||
| + | Das Einladen eines WMS-T Dienstes in QGIS funktioniert in gleicher Weise wie bei einem WMS-Dienst. Beim Erstellen der WMS-T Verbindung ist lediglich zu beachten, dass die Geoportal Capabilities URL mit Unterebenen genutzt werden sollte und die WMS-T Layer einzeln der Karte hinzugefügt werden.<br /> |
||
| + | [[File:QGIS_WMST_Layer.png|250px|alt=QGIS WMST Sentinel-2 TCI 2020 hinzugeladen|link=]]<br /> |
||
| + | Ein WMS-T Layer erkennt man am "Uhrsymbol" hinter dem Layernamen.</p> |
||
| + | |||
| + | <!--T:22--> |
||
| + | <p>Um die Darstellung des WMS-T Layers nach einem gewünschten Datumswert zu ändern, wird folgende Vorgehensweise empfohlen:</p> |
||
| + | <ol style="margin-top: -0.75em"> |
||
| + | <li> <p>Klicken Sie in der "Kartennavigationswerkzeugleiste" auf den Button [[File:QGIS_Zeitsteuerungsfenster_Button.png|bottom|alt=QGIS Button Zeitsteuerungsfenster|link=]] Zeitsteuerungsfenster, aktivieren Sie damit das Bedienfeld "Zeitsteuerung".</p></li> |
||
| + | <li> <p>Anschließend klicken Sie unter "Zeitsteuerung" auf den Butten [[File:QGIS_Button_Zeitnavigation_festen_Bereich.png|bottom|alt=QGIS Button Zeitnavigation in festen Bereich|link=]] Zeit-Navigation in festem Bereich. Hier können Sie nun in das erste Feld einen gewünschten Datumswert für den ausgewählten Layer (hellblau bzw. hellgrau hinterlegt) aus dem Geoportal bzw. den Layer-Capabilities eintragen. Danach wird die Darstellung des Layers auf das ausgewählte Datum geändert.</p> |
||
| + | <p style="margin-top: -0.65em;"> |
||
| + | [[File:QGIS_Zeitsteuerung.png|750px|alt=QGIS Bedienfeld Zeitsteuerung|link=]] |
||
| + | </p></li> |
||
| + | </ol> |
||
| + | |||
| + | <!--T:23--> |
||
| + | <p style="text-align: left; padding-left: 1.5em;">'''Hinweis:''' Wird im Bedienfeld "Zeitsteuerung" ein Datumswert eingegeben, der nicht einem Wert aus den Layer-Capabilities entspricht, zeigt der Layer standardmäßig die Darstellung des ersten Datumswertes aus den Capabilities! Um dies zu verhindern, sollte immer ein "gültiger" Datumswert eingegeben werden. Die "gültigen" Datumswerte eines Layers können, anstatt aus dem Geoportal oder Layer-Capabilities, auch direkt in QGIS aus den Layereigenschaften entnommen werden.<br /> |
||
| + | [[File:QGIS_Information_Dimensionen_TCI2020.png|750px|alt=QGIS 3.16.6 Layereigenschaften Informationen WMST|link=]]</p> |
||
| + | |||
| + | |||
| + | == Downloaddienste (WFS) == <!--T:24--> |
||
=== Dienste URL eines WFS finden === <!--T:6--> |
=== Dienste URL eines WFS finden === <!--T:6--> |
||
| Zeile 82: | Zeile 110: | ||
</ol> |
</ol> |
||
| − | === Einbinden eines WFS-Dienstes === <!--T:8--> |
+ | === Einbinden eines WFS-Dienstes (WFS 1.1.0) === <!--T:8--> |
<!--T:9--> |
<!--T:9--> |
||
| Zeile 110: | Zeile 138: | ||
<p><span style="color: #002F5C">'''Achtung:'''</span> WFS-Daten können<span style="color: #002F5C; letter-spacing:0.125em">''' große Datenmengen '''</span>bereitstellen. Daher sollten sie darauf achten, dass nur die notwendigen Daten geladen werden. Zoomen Sie dazu auf den zu betrachtenden Bereich in der Karte und gehen dann auf "WFS-Layer hinzufügen". Anschließend können Sie durch Aktivieren des Häkchens "Nur Objekte laden, die sich mit dem Kartenausschnitt überschneiden" das Datenvolumen auf den Sichtbereich begrenzen.</p> |
<p><span style="color: #002F5C">'''Achtung:'''</span> WFS-Daten können<span style="color: #002F5C; letter-spacing:0.125em">''' große Datenmengen '''</span>bereitstellen. Daher sollten sie darauf achten, dass nur die notwendigen Daten geladen werden. Zoomen Sie dazu auf den zu betrachtenden Bereich in der Karte und gehen dann auf "WFS-Layer hinzufügen". Anschließend können Sie durch Aktivieren des Häkchens "Nur Objekte laden, die sich mit dem Kartenausschnitt überschneiden" das Datenvolumen auf den Sichtbereich begrenzen.</p> |
||
| − | === Einbinden eines INSPIRE WFS-Dienstes === <!--T:16--> |
+ | === Einbinden eines INSPIRE WFS-Dienstes (WFS 2.0) === <!--T:16--> |
<!--T:17--> |
<!--T:17--> |
||
| Zeile 122: | Zeile 150: | ||
<li><p>Klicken Sie in QGIS auf das Menü "Erweiterungen" und wählen im Aufklappmenü "Erweiterungen verwalten und installieren…" aus.</p></li> |
<li><p>Klicken Sie in QGIS auf das Menü "Erweiterungen" und wählen im Aufklappmenü "Erweiterungen verwalten und installieren…" aus.</p></li> |
||
<li><p>In dem nun geöffneten Fenster "Erweiterungen" geben Sie nun "GML Application Schema Toolbox" in die Suchleiste ein. |
<li><p>In dem nun geöffneten Fenster "Erweiterungen" geben Sie nun "GML Application Schema Toolbox" in die Suchleiste ein. |
||
| − | <p style="margin-top: -0.65em; |
+ | <p style="margin-top: -0.65em;"> |
[[File:Plugin_installieren.png|700px|alt=QGIS 3.10.4 Erweiterung installieren|link=]] |
[[File:Plugin_installieren.png|700px|alt=QGIS 3.10.4 Erweiterung installieren|link=]] |
||
</p></li> |
</p></li> |
||
| Zeile 130: | Zeile 158: | ||
</li> |
</li> |
||
<li> <p>Um nun einen INSPIRE WFS-Dienst in QGIS einzuladen klicken Sie auf das Menü "Erweiterungen" und wählen erst "QGIS GML Application Schema Toolbox" und dann "Load (wizard)" aus.</p> |
<li> <p>Um nun einen INSPIRE WFS-Dienst in QGIS einzuladen klicken Sie auf das Menü "Erweiterungen" und wählen erst "QGIS GML Application Schema Toolbox" und dann "Load (wizard)" aus.</p> |
||
| − | <p style="margin-top: -0.65em; |
+ | <p style="margin-top: -0.65em;"> |
[[File:Plugin_Menue.png|500px|alt=QGIS 3.10.4 Erweiterungen Menü|link=]] |
[[File:Plugin_Menue.png|500px|alt=QGIS 3.10.4 Erweiterungen Menü|link=]] |
||
</p></li> |
</p></li> |
||
<li> <p>Wählen Sie im Load wizard "WFS" aus und klicken Sie auf "Weiter".</p> |
<li> <p>Wählen Sie im Load wizard "WFS" aus und klicken Sie auf "Weiter".</p> |
||
| − | <p style="margin-top: -0.65em; |
+ | <p style="margin-top: -0.65em;"> |
[[File:Load_wizard.png|500px|alt=ML Application Schema Toolbox Load wizard|link=]] |
[[File:Load_wizard.png|500px|alt=ML Application Schema Toolbox Load wizard|link=]] |
||
</p></li> |
</p></li> |
||
<li> <p>Klicken Sie bei den "WFS Options" auf "New" um eine neue WFS-Verbindung hinzuzufügen.</p> |
<li> <p>Klicken Sie bei den "WFS Options" auf "New" um eine neue WFS-Verbindung hinzuzufügen.</p> |
||
| − | <p style="margin-top: -0.65em; |
+ | <p style="margin-top: -0.65em;"> |
[[File:Load_wizard_WFS_Options.png|500px|alt=ML Application Schema Toolbox Load wizard WFS Options|link=]] |
[[File:Load_wizard_WFS_Options.png|500px|alt=ML Application Schema Toolbox Load wizard WFS Options|link=]] |
||
</p></li> |
</p></li> |
||
| Zeile 144: | Zeile 172: | ||
</li> |
</li> |
||
<li> <p>Wählen Sie "Load in XML mode" bei den "Loading options" aus und klicken dann auf "Weiter".</p> |
<li> <p>Wählen Sie "Load in XML mode" bei den "Loading options" aus und klicken dann auf "Weiter".</p> |
||
| − | <p style="margin-top: -0.65em; |
+ | <p style="margin-top: -0.65em;"> |
[[File:Load_wizard_Loading_options.png|500px|alt=ML Application Schema Toolbox Load wizard Loadimg Options|link=]] |
[[File:Load_wizard_Loading_options.png|500px|alt=ML Application Schema Toolbox Load wizard Loadimg Options|link=]] |
||
</p></li> |
</p></li> |
||
<li> <p>Bei den "XML options" klicken Sie auf "Abschließen", um die WFS-Daten in QGIS einzuladen.</p> |
<li> <p>Bei den "XML options" klicken Sie auf "Abschließen", um die WFS-Daten in QGIS einzuladen.</p> |
||
| − | <p style="margin-top: -0.65em; |
+ | <p style="margin-top: -0.65em;"> |
[[File:Load_wizard_XML_options.png|500px|alt=ML Application Schema Toolbox Load wizard XML options|link=]] |
[[File:Load_wizard_XML_options.png|500px|alt=ML Application Schema Toolbox Load wizard XML options|link=]] |
||
</p></li> |
</p></li> |
||
Aktuelle Version vom 11. Mai 2021, 11:44 Uhr
<translate>
Darstellungsdienste (WMS/WMS-T)
Dienste URL eines WMS/WMS-T finden
-
Suchen Sie nach den gewünschten Diensten (über eine Kartenzusammenstellung (WMC) oder über das zentrale Suchfeld).
-
Klicken Sie auf den Titel des Dienstes, den Sie in ein GIS einbinden wollen - entweder in der Trefferanzeige unter "Darstellungsdienste" oder in der Rubrik "Kartenebenen" bzw. "Themen" im Kartenviewer.

Sie gelangen über beide Wege auf die gleichen beschreibenden Elemente – die Metadaten. Die Metadaten enthalten Informationen zu den entsprechenden Diensten.

-
Wechseln Sie in die Rubrik "Schnittstellen". Hier gibt es bis zu drei verschiedene Arten von URLs (Links), die Sie benötigen könnten - die so genannten Capabilities. Man unterscheidet grundsätzlich zwischen den Original Capabilities1, den GeoPortal Capabilities2 und den INSPIRE Capabilities3.
Wir empfehlen die Einbindung der GeoPortal Capabilities. Sie garantiert Ihnen eine persistente URL.
Hierbei können Sie ggf. noch unterscheiden, ob Sie vorhandene Unterebenen getrennt oder alles zusammengefasst in einem Layer in das GIS einbinden wollen.
-
Durch Klick auf „Link anzeigen“ öffnet sich ein kleines Fenster mit dem Link. Diesen können Sie hier herauskopieren, um ihn dann für die Einbindung in Ihrem GIS zu benutzen.
Einbinden eines WMS-Dienstes
-
Falls Ihr Internetzugang über einen Proxy läuft, müssen Sie diesen in den Netzwerkeinstellungen von QGIS eintragen. Den Namen und Port des Proxyservers erfragen Sie bei Ihrem Administrator.

-
Über das Menü "Layer" oder den Button
 WMS-Layer hinzufügen, können Sie WMS-Dienste in QGIS einbinden.
WMS-Layer hinzufügen, können Sie WMS-Dienste in QGIS einbinden.

-
Wenn Sie auf "Neu" klicken, öffnet sich ein neues Fenster. In diesem müssen Sie der neuen Verbindung einen Namen geben und die kopierte URL aus dem GeoPortal Saarland einfügen.

-
Nach schließen des Fensters "Neue WMS/WMTS-Verbindung anlegen" mit OK, können Sie sich nun über "Verbinden" die verfügbaren WMS-Layer anzeigen lassen und die gewünschten Layer auswählen. Außerdem können Sie in diesem Fenster noch die Bildkodierung und das Koordinatenbezugssystem, in dem die Layer eingebunden werden sollen einstellen. Über "Hinzufügen" werden die ausgewählten Layer in die Karte eingeladen.

Die Layer können als komplette Gruppe (hier Schutzgebiete_INSPIRE) eingefügt werden oder als einzelne Layer – Layer einzeln anklicken und “Hinzufügen“ klicken. Der Vorteil dabei ist, dass die Layer im Projekt ein und ausgeblendet werden können.
Einbinden eines WMS-T-Dienstes
Ein WMS-T ist ein spezieller WMS, der zusätzlich über Zeiteigenschaften verfügt. Zusammen mit der Ortsinformation liefert die Zeit eine weitere Dimension für die Analyse und Visualisierung von Daten. Wenn Sie mit Datensätzen arbeiten, die Zeitstempel enthalten oder Beobachtungen haben, die in mehreren Zeitschritten aufgezeichnet wurden, können Sie diese mit der "Zeitsteuerung" leicht visualisieren. Die "Zeitsteuerung" ist ab QGIS Version 3.14 verfügbar. Für ältere Versionen von QGIS bietet das Plugin "Time Manager" eine ähnliche Funktionalität.
Das Einladen eines WMS-T Dienstes in QGIS funktioniert in gleicher Weise wie bei einem WMS-Dienst. Beim Erstellen der WMS-T Verbindung ist lediglich zu beachten, dass die Geoportal Capabilities URL mit Unterebenen genutzt werden sollte und die WMS-T Layer einzeln der Karte hinzugefügt werden.
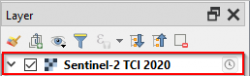
Ein WMS-T Layer erkennt man am "Uhrsymbol" hinter dem Layernamen.
Um die Darstellung des WMS-T Layers nach einem gewünschten Datumswert zu ändern, wird folgende Vorgehensweise empfohlen:
-
Klicken Sie in der "Kartennavigationswerkzeugleiste" auf den Button
 Zeitsteuerungsfenster, aktivieren Sie damit das Bedienfeld "Zeitsteuerung".
Zeitsteuerungsfenster, aktivieren Sie damit das Bedienfeld "Zeitsteuerung". -
Anschließend klicken Sie unter "Zeitsteuerung" auf den Butten
 Zeit-Navigation in festem Bereich. Hier können Sie nun in das erste Feld einen gewünschten Datumswert für den ausgewählten Layer (hellblau bzw. hellgrau hinterlegt) aus dem Geoportal bzw. den Layer-Capabilities eintragen. Danach wird die Darstellung des Layers auf das ausgewählte Datum geändert.
Zeit-Navigation in festem Bereich. Hier können Sie nun in das erste Feld einen gewünschten Datumswert für den ausgewählten Layer (hellblau bzw. hellgrau hinterlegt) aus dem Geoportal bzw. den Layer-Capabilities eintragen. Danach wird die Darstellung des Layers auf das ausgewählte Datum geändert.
Hinweis: Wird im Bedienfeld "Zeitsteuerung" ein Datumswert eingegeben, der nicht einem Wert aus den Layer-Capabilities entspricht, zeigt der Layer standardmäßig die Darstellung des ersten Datumswertes aus den Capabilities! Um dies zu verhindern, sollte immer ein "gültiger" Datumswert eingegeben werden. Die "gültigen" Datumswerte eines Layers können, anstatt aus dem Geoportal oder Layer-Capabilities, auch direkt in QGIS aus den Layereigenschaften entnommen werden.
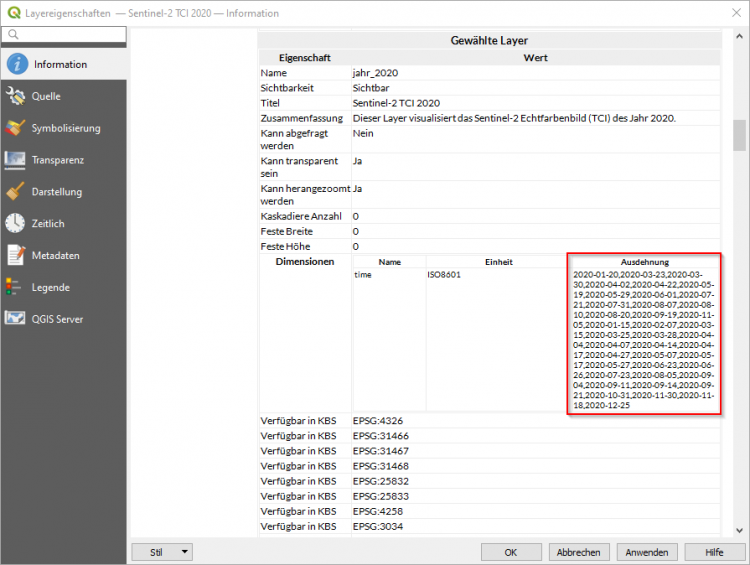
Downloaddienste (WFS)
Dienste URL eines WFS finden
-
Suchen Sie nach den gewünschten Diensten (über eine Kartenzusammenstellung (WMC) oder über das zentrale Suchfeld).
Nicht alle Daten stehen über WFS zum Download bereit.
Sofern diese Funktion aber zur Verfügung steht, ist ein entsprechendes Symbol in der Trefferliste unter "Datensätze" ( ) oder im Kartenviewer unter der Rubrik "Kartenebenen" (
) oder im Kartenviewer unter der Rubrik "Kartenebenen" (  ) bzw. "Themen" (
) bzw. "Themen" (  ) aufgeführt. (weitere Infos: Download von Daten)
) aufgeführt. (weitere Infos: Download von Daten) -
Nachdem Sie das Zeichen angeklickt haben, öffnet sich der "INSPIRE ATOM Feed Client". Wenn Sie im Kartenviewer auf das Downloadsymbol geklickt haben, öffnet sich zuerst das folgende Fenster.

In diesem klicken Sie auf das am Ende dargestellte Symbol
 .
.
-
Im "INSPIRE ATOM Feed Client" klicken Sie nun auf "Varianten" und gelangen so zu dem Link der WFS-Daten. Diesen können Sie hier herauskopieren, um ihn dann für die Einbindung in Ihrem GIS zu benutzen.

Einbinden eines WFS-Dienstes (WFS 1.1.0)
-
Falls Ihr Internetzugang über einen Proxy läuft, müssen Sie diesen in den Netzwerkeinstellungen von QGIS eintragen.
-
Über das Menü "Layer" oder den Button
 WFS-Layer hinzufügen, können Sie WFS-Dienste in QGIS einladen.
WFS-Layer hinzufügen, können Sie WFS-Dienste in QGIS einladen.

-
Wenn Sie auf "Neu" klicken, öffnet sich ein neues Fenster. In diesem müssen Sie der neuen Verbindung einen Namen geben und die kopierte URL aus dem GeoPortal Saarland einfügen.

-
Nach Schließen des Fensters "Neue WFS-Verbindung anlegen" mit OK, können Sie sich nun über "Verbinden" die verfügbaren WFS-Layer anzeigen lassen und die gewünschten Layer auswählen. Über "Hinzufügen" werden die ausgewählten Layer in die Karte eingeladen.

Beim Einladen der WFS-Daten wird jedem Layer vom System eine Symbolisierung und Farbe zugewiesen. Sie können diese nach Ihren Vorstellungen über "Layereigenschaften" ändern.
Anpassen der Datenmenge bei WFS-Daten
Achtung: WFS-Daten können große Datenmengen bereitstellen. Daher sollten sie darauf achten, dass nur die notwendigen Daten geladen werden. Zoomen Sie dazu auf den zu betrachtenden Bereich in der Karte und gehen dann auf "WFS-Layer hinzufügen". Anschließend können Sie durch Aktivieren des Häkchens "Nur Objekte laden, die sich mit dem Kartenausschnitt überschneiden" das Datenvolumen auf den Sichtbereich begrenzen.
Einbinden eines INSPIRE WFS-Dienstes (WFS 2.0)
INSPIRE WFS-Daten sind im Format WFS 2.0 veröffentlicht und müssen in QGIS daher auf anderem Wege als oben Beschrieben eingebunden werden.
-
Zunächst müssen Sie das Plugin "QGIS GML Application Schema Toolbox" in Ihrem QGIS installieren.
Dafür müssen Sie wie folgt vorgehen:Klicken Sie in QGIS auf das Menü "Erweiterungen" und wählen im Aufklappmenü "Erweiterungen verwalten und installieren…" aus.
In dem nun geöffneten Fenster "Erweiterungen" geben Sie nun "GML Application Schema Toolbox" in die Suchleiste ein.
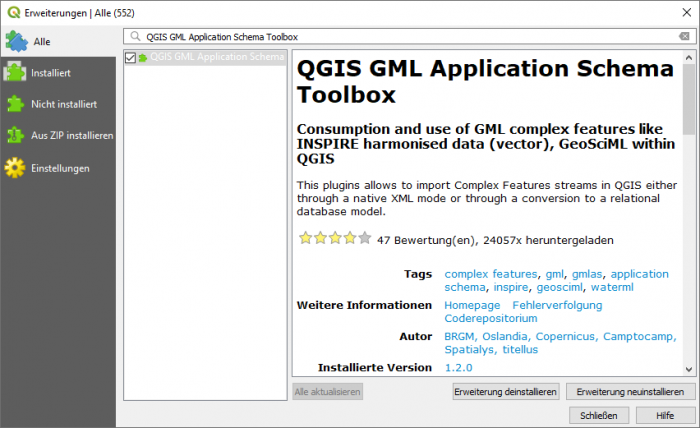
Wählen Sie nun das Plugin aus und klicken Sie auf "Erweiterung installieren" in der unteren rechten Ecke.
Über das Menü "Erweiterungen" können Sie jetzt auf das Plugin zugreifen.
-
Um nun einen INSPIRE WFS-Dienst in QGIS einzuladen klicken Sie auf das Menü "Erweiterungen" und wählen erst "QGIS GML Application Schema Toolbox" und dann "Load (wizard)" aus.
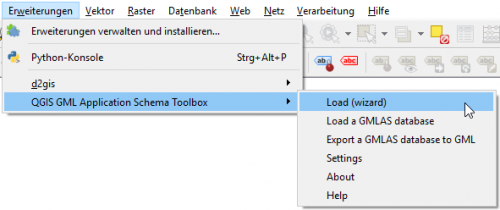
-
Wählen Sie im Load wizard "WFS" aus und klicken Sie auf "Weiter".
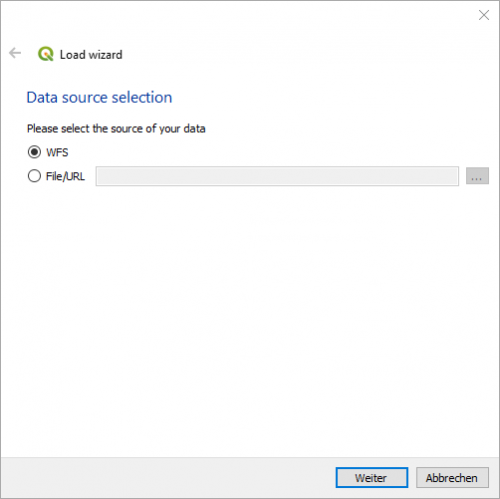
-
Klicken Sie bei den "WFS Options" auf "New" um eine neue WFS-Verbindung hinzuzufügen.
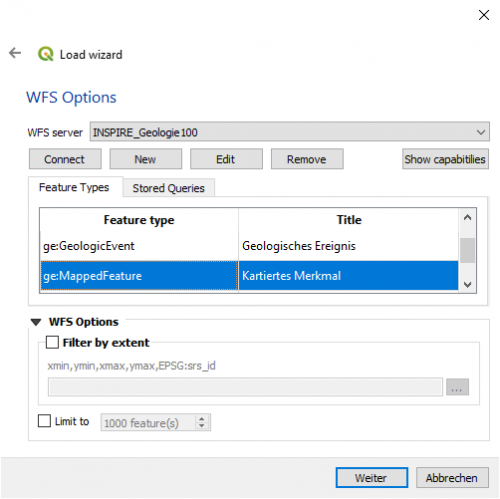
-
Sobald Sie eine WFS-Verbindung erstellt bzw. ausgewählt haben, klicken Sie auf "Connect" um auf den WFS-Dienst zuzugreifen. Sie können jetzt ein oder mehrere Objektarten auswählen, die hinzugeladen werden sollen. Klicken Sie anschließend auf "Weiter".
-
Wählen Sie "Load in XML mode" bei den "Loading options" aus und klicken dann auf "Weiter".
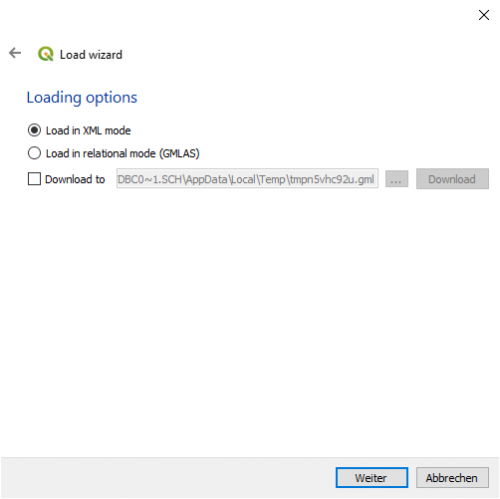
-
Bei den "XML options" klicken Sie auf "Abschließen", um die WFS-Daten in QGIS einzuladen.
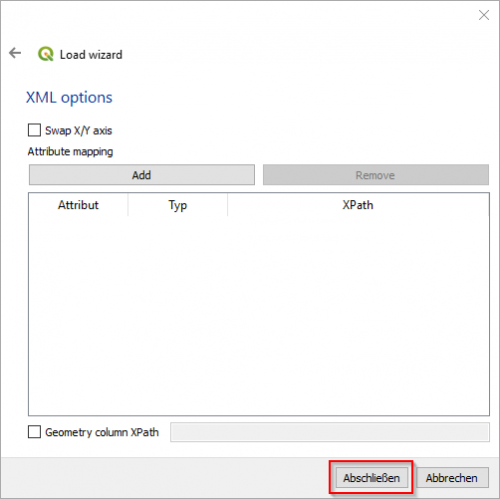
</translate>