Abgesicherte Dienste/de: Unterschied zwischen den Versionen
(Übernehme Bearbeitung einer neuen Version der Quellseite) |
(Übernehme Bearbeitung einer neuen Version der Quellseite) |
||
| (4 dazwischenliegende Versionen desselben Benutzers werden nicht angezeigt) | |||
| Zeile 1: | Zeile 1: | ||
| + | |||
| − | __NOTOC__ |
||
| + | |||
| + | <div class="mediawiki-article-title">Abgesicherte Dienste Freischalten und Einladen</div> |
||
| + | ---- |
||
| + | |||
| + | {{TOC limit|3}} |
||
== Abgesicherte Dienste == |
== Abgesicherte Dienste == |
||
| − | <p>Das GeoPortal Saarland verfügt über eine integrierte Sicherheits- und |
+ | <p>Das GeoPortal Saarland verfügt über eine integrierte Sicherheits- und Login-Komponente. Demzufolge finden Sie im GeoPortal unterschiedlich abgesicherte Dienste. Anhand ihrer Bezeichnung erkennt man die betreffende Freigabestufe. Abgesicherte Dienste haben den Präfix "Premium" bzw. "Premium SL".</p> |
<p style="margin-top: -0.65em"> |
<p style="margin-top: -0.65em"> |
||
| − | [[Datei:Premiumsl.jpg| |
+ | [[Datei:Premiumsl.jpg|825px|alt=Darstellungsdienst Premium SL: DOP2019|link=]] |
</p> |
</p> |
||
| − | + | == Antrag auf Freischalten eines abgesicherten Dienstes == |
|
<p>Sie können im GeoPortal einen Antrag auf Freischaltung stellen oder sich via E-Mail an uns wenden.</p> |
<p>Sie können im GeoPortal einen Antrag auf Freischaltung stellen oder sich via E-Mail an uns wenden.</p> |
||
| + | === GeoPortal Nutzerkonto === |
||
| ⚫ | |||
| + | |||
| + | <p>In jedem Fall benötigen Sie ein Benutzerkonto im GeoPortal. Sollten Sie sich noch nicht registriert haben, müssen Sie dies zuvor durchführen. Eine Anleitung zur Registrierung finden Sie [//{{SERVERNAME}}/article/Anmeldung/ hier].<br /> |
||
| + | '''Bitte melden Sie sich nach der Registrierung einmal erfolgreich im GeoPortal an.'''</p> |
||
| + | <p> |
||
| + | Es gibt zwei verschiedene Formen der Authentifizierung: "HTTP Basic" und "HTTP Digest".<br /> |
||
| + | In Ihrem Nutzerkonto muss die zu verwendende Methode festgelegt werden.</p> |
||
| + | |||
| + | === Konfigurieren der Authentifizierungsmethode === |
||
| + | |||
| + | <p>Hat sich ein Nutzer im GeoPortal registriert, so hat er standardmäßig die Authentifizierungsmethode "Basic". Dies kann unter "Profil bearbeiten" geändert werden, wenn Sie mit Ihrem Nutzer angemeldet sind.</p> |
||
| + | <p> |
||
| + | Um die Authentifizierungsmethode auf "Digest" umzustellen, müssen Sie das Kästchen "Verwenden von HTTP Digest Authentifizierung für abgesicherte Dienste" anhaken und abspeichern. Wollen Sie wieder auf "Basic" umstellen, so müssen sie das Häkchen dort entfernen und abspeichern.<br /> |
||
| + | [[Datei:Profil_Authentifizierungsmethode.png|400px|alt=Ansicht Nutzerprofil mit Option zum Anhaken für die Authentifizierungsmethode|link=]] |
||
| + | <br /><br /> |
||
| + | '''Wenn die Authentifizierungsmethode umgestellt wurde, müssen Sie sich im GeoPortal einmal ab- und wieder anmelden, damit die Umstellung wirksam wird.'''</p> |
||
| + | |||
| ⚫ | |||
<ul> |
<ul> |
||
| − | <li> <p>Melden Sie sich im |
+ | <li> <p>Melden Sie sich im GeoPortal Saarland über das Menü "Mein Profil" unter "Anmelden" mit Ihrem Nutzer an. </p></li> |
<li> <p>Suchen Sie nach dem gewünschten Dienst im Suchfeld, hier "dop 2019"</p> |
<li> <p>Suchen Sie nach dem gewünschten Dienst im Suchfeld, hier "dop 2019"</p> |
||
| − | <p style="margin-top: -0.65em; margin-bottom: -0.85em">[[Datei:Premiumsl_2.jpg| |
+ | <p style="margin-top: -0.65em; margin-bottom: -0.85em">[[Datei:Premiumsl_2.jpg|800px|alt=Eingabe in die zentrale Suche|link=]]</p></li> |
| − | <li> <p>In den Suchergebnissen unter " |
+ | <li> <p>In den Suchergebnissen unter "Darstellungsdienste" finden Sie eine entsprechende Trefferliste der vorhandenen Dienste.</p> |
<p style="margin-top: -0.65em; margin-bottom: -0.85em">[[Datei:Premiumsl_3.jpg|800px|alt=Suchergebnisse Darstellungsdienste|link=]]</p></li> |
<p style="margin-top: -0.65em; margin-bottom: -0.85em">[[Datei:Premiumsl_3.jpg|800px|alt=Suchergebnisse Darstellungsdienste|link=]]</p></li> |
||
<li> <p>Zur Beantragung eines geschützten Dienstes, klicken Sie bitte auf den Button "Request permission".</p> |
<li> <p>Zur Beantragung eines geschützten Dienstes, klicken Sie bitte auf den Button "Request permission".</p> |
||
| − | <p style="margin-top: -0.65em; margin-bottom: -0.85em">[[Datei:Premiumsl_4.jpg| |
+ | <p style="margin-top: -0.65em; margin-bottom: -0.85em">[[Datei:Premiumsl_4.jpg|800px|alt=Request Permission|link=]]</p> |
| − | <p>Im folgenden Dialog " |
+ | <p>Im folgenden Dialog "Berechtigungsanfrage senden" können Sie mit uns in Kontakt treten.</p></li> |
</ul> |
</ul> |
||
| − | + | === Freischaltung per E-Mail === |
|
| − | <p>Senden Sie eine E-Mail an den Vertrieb des LVGL.<br /> |
+ | <p>Senden Sie eine [mailto:vertrieb@lvgl.saarland.de E-Mail] an den Vertrieb des LVGL.<br /> |
| − | Um die Freischaltung |
+ | Um die Freischaltung zeitnah zu ermöglichen, benötigen wir folgende Angaben von Ihnen:</p> |
<ul> |
<ul> |
||
| − | <li> |
+ | <li> Ihren Benutzernamen</li> |
| − | <li> |
+ | <li> Ihre E-Mail-Adresse</li> |
| − | <li> |
+ | <li> Titel des freizuschaltenden Dienstes</li> |
</ul> |
</ul> |
||
| ⚫ | |||
| ⚫ | |||
| ⚫ | |||
| + | |||
| + | === Einladen im GeoPortal === |
||
| + | |||
| + | <p>Beim Einladen von Diensten über die Suche in den GeoPortal Kartenviewer macht es keinen Unterschied welche Authentifzierungsmethode verwendet wird. Die abgesicherten Dienste, zu denen Sie über die nötige Berechtigung verfügen, können wie freie Dienste eingeladen werden.</p> |
||
| + | |||
| + | === Einladen in QGIS === |
||
| + | |||
| ⚫ | |||
<ul> |
<ul> |
||
| − | <li> <p>Öffnen Sie den Karteireiter "Schnittstellen" und klicken Sie auf "Link anzeigen" bei "Secured Capabilities URL".</p> |
+ | <li> <p>Öffnen Sie den Karteireiter "Schnittstellen" und klicken Sie auf "[[File:Acht.JPG|bottom|alt=Link Anzeigen Klammer|link=]]Link anzeigen" bei "Secured Capabilities URL".</p> |
| − | <p style="margin-top: -0.65em; margin-bottom: -0.85em">[[Datei:Premiumsl_5.jpg| |
+ | <p style="margin-top: -0.65em; margin-bottom: -0.85em">[[Datei:Premiumsl_5.jpg|800px|alt=Schnittstellen Premium SL: DOP2019|link=]]</p> |
</li> |
</li> |
||
<p>'''Beachten Sie:''' Bei abgesicherten Diensten werden die Original Capabilities nicht angezeigt und die Geoportal Capabilities enthalten in diesem Fall einen sog. Session-Key, der bei abgesicherten Diensten nicht unbegrenzt gültig ist.</p> |
<p>'''Beachten Sie:''' Bei abgesicherten Diensten werden die Original Capabilities nicht angezeigt und die Geoportal Capabilities enthalten in diesem Fall einen sog. Session-Key, der bei abgesicherten Diensten nicht unbegrenzt gültig ist.</p> |
||
| − | <li> <p>Es öffnet sich ein Fenster, aus dem Sie sich die Capabilities |
+ | <li> <p>Es öffnet sich ein Fenster, aus dem Sie sich die Capabilities URL des Dienstes kopieren können.<br /> |
| − | Beispiel: https://geoportal.saarland.de/http_auth/34908?REQUEST=GetCapabilities&VERSION=1.1.1&SERVICE=WMS</ |
+ | Beispiel: https://geoportal.saarland.de/http_auth/34908?REQUEST=GetCapabilities&VERSION=1.1.1&SERVICE=WMS<br /> |
| + | Wenn Sie HTTP Basic verwenden, muss an die URL noch das Schlüssel-Wert-Paar <code>&forceBasicAuth=true</code> hinzugefügt werden. Mit obigem Beispiel also https://geoportal.saarland.de/http_auth/34908?REQUEST=GetCapabilities&VERSION=1.1.1&SERVICE=WMS&forceBasicAuth=true.</p> |
||
</li> |
</li> |
||
| − | <li> <p>Diese benötigen Sie, um den Kartendienst in Ihre Software einzubinden.</p> |
+ | <li> <p>Diese benötigen Sie, um den Kartendienst in Ihre GIS-Software einzubinden.</p> |
</li> |
</li> |
||
| − | <li> <p>Wenn die Anmeldemaske Ihrer GIS |
+ | <li> <p>Wenn die Anmeldemaske Ihrer GIS-Software erscheint, geben Sie Ihre GeoPortal Zugangsdaten ein. Dies können Sie in zwei Varianten tun:</p> |
<ol> |
<ol> |
||
| − | <li> <p>Benutzername: MaxMustermann<span style="color: #D70000">;</span>m.mustermann@muster.com<br /> |
+ | <li> <p>Benutzername: MaxMustermann<span style="color: #D70000">''';'''</span>m.mustermann@muster.com<br /> |
Passwort: Ihr Passwort</p></li> |
Passwort: Ihr Passwort</p></li> |
||
| − | <p>'''Achten Sie auf das Semikolon zwischen Benutzernamen und |
+ | <p>'''Achten Sie auf das Semikolon zwischen Benutzernamen und E-Mail-Adresse!'''</p> |
<li> <p>Benutzername: MaxMustermann<br /> |
<li> <p>Benutzername: MaxMustermann<br /> |
||
Passwort: Ihr Passwort</p></li> |
Passwort: Ihr Passwort</p></li> |
||
| Zeile 60: | Zeile 90: | ||
</ul> |
</ul> |
||
| − | <p>'''Um die zweite Variante der Anmeldung zu nutzen ist es notwendig, dass Sie sich nach der Registrierung einmal im |
+ | <p>'''Um die zweite Variante der Anmeldung zu nutzen, ist es notwendig, dass Sie sich nach der Registrierung einmal im GeoPortal anmelden.'''</p> |
| − | === Einbinden in einen UMN Mapserver === |
+ | === Einbinden in einen UMN Mapserver WMS Dienst === |
| − | Beispiel einer Layer-Konfiguration in einem Mapfile: |
+ | <p>Beispiel einer Layer-Konfiguration in einem Mapfile:</p> |
<ol> |
<ol> |
||
| Zeile 84: | Zeile 114: | ||
<li style="margin-top: -0.75em;"><code style="text-align: left; padding-left: 2.0em;">"wms_auth_username" "IhrEintrag"</code></li> |
<li style="margin-top: -0.75em;"><code style="text-align: left; padding-left: 2.0em;">"wms_auth_username" "IhrEintrag"</code></li> |
||
<li><code style="text-align: left; padding-left: 2.0em;">"wms_auth_password" "IhrEintrag"</code></li> |
<li><code style="text-align: left; padding-left: 2.0em;">"wms_auth_password" "IhrEintrag"</code></li> |
||
| − | <li><code style="text-align: left; padding-left: 2.0em;">"wms_auth_type" "digest"</code></li> |
+ | <li><code style="text-align: left; padding-left: 2.0em;">"wms_auth_type" "basic|digest"</code></li> |
<p style="margin-top: 0.25em; text-align: left; padding-left: 1.0em;"><code>"wms_server_version" "1.1.1"</code></p> |
<p style="margin-top: 0.25em; text-align: left; padding-left: 1.0em;"><code>"wms_server_version" "1.1.1"</code></p> |
||
<p style="margin-top: -0.75em; text-align: left; padding-left: 1.0em;"><code>"wms_formatlist" "image/png,image/jpeg,image/gif,image/bmp,image/swf"</code></p> |
<p style="margin-top: -0.75em; text-align: left; padding-left: 1.0em;"><code>"wms_formatlist" "image/png,image/jpeg,image/gif,image/bmp,image/swf"</code></p> |
||
| Zeile 134: | Zeile 164: | ||
|style="vertical-align: top"|Zu 10. |
|style="vertical-align: top"|Zu 10. |
||
| |
| |
||
| − | | |
+ | |Wählen Sie die Authentifizierung, die für Ihr Konto gewählt ist ("basic" oder "digest"). Die Voreinstellung ist "basic". |
|} |
|} |
||
Aktuelle Version vom 17. Mai 2021, 07:56 Uhr
Abgesicherte Dienste
Das GeoPortal Saarland verfügt über eine integrierte Sicherheits- und Login-Komponente. Demzufolge finden Sie im GeoPortal unterschiedlich abgesicherte Dienste. Anhand ihrer Bezeichnung erkennt man die betreffende Freigabestufe. Abgesicherte Dienste haben den Präfix "Premium" bzw. "Premium SL".
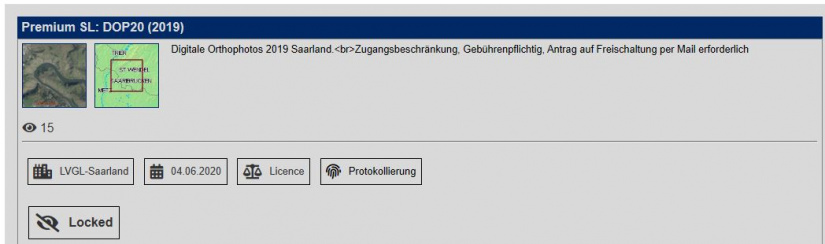
Antrag auf Freischalten eines abgesicherten Dienstes
Sie können im GeoPortal einen Antrag auf Freischaltung stellen oder sich via E-Mail an uns wenden.
GeoPortal Nutzerkonto
In jedem Fall benötigen Sie ein Benutzerkonto im GeoPortal. Sollten Sie sich noch nicht registriert haben, müssen Sie dies zuvor durchführen. Eine Anleitung zur Registrierung finden Sie hier.
Bitte melden Sie sich nach der Registrierung einmal erfolgreich im GeoPortal an.
Es gibt zwei verschiedene Formen der Authentifizierung: "HTTP Basic" und "HTTP Digest".
In Ihrem Nutzerkonto muss die zu verwendende Methode festgelegt werden.
Konfigurieren der Authentifizierungsmethode
Hat sich ein Nutzer im GeoPortal registriert, so hat er standardmäßig die Authentifizierungsmethode "Basic". Dies kann unter "Profil bearbeiten" geändert werden, wenn Sie mit Ihrem Nutzer angemeldet sind.
Um die Authentifizierungsmethode auf "Digest" umzustellen, müssen Sie das Kästchen "Verwenden von HTTP Digest Authentifizierung für abgesicherte Dienste" anhaken und abspeichern. Wollen Sie wieder auf "Basic" umstellen, so müssen sie das Häkchen dort entfernen und abspeichern.
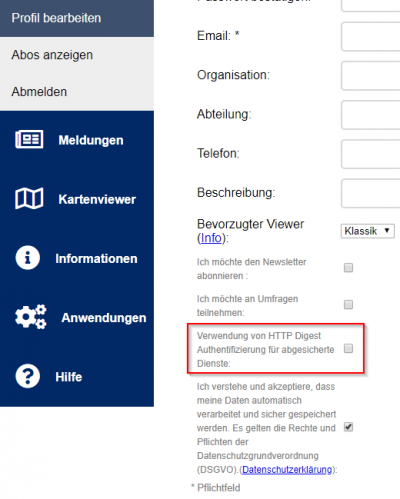
Wenn die Authentifizierungsmethode umgestellt wurde, müssen Sie sich im GeoPortal einmal ab- und wieder anmelden, damit die Umstellung wirksam wird.
Freischaltung über das GeoPortal
-
Melden Sie sich im GeoPortal Saarland über das Menü "Mein Profil" unter "Anmelden" mit Ihrem Nutzer an.
-
Suchen Sie nach dem gewünschten Dienst im Suchfeld, hier "dop 2019"
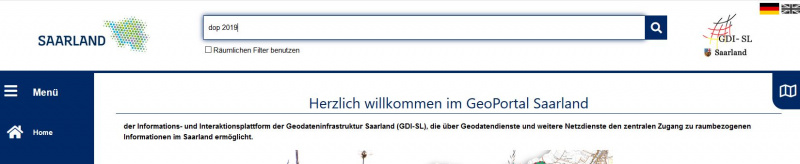
-
In den Suchergebnissen unter "Darstellungsdienste" finden Sie eine entsprechende Trefferliste der vorhandenen Dienste.
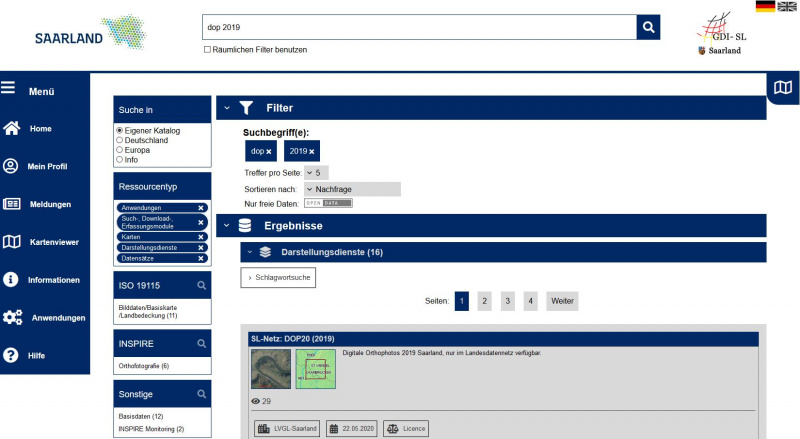
-
Zur Beantragung eines geschützten Dienstes, klicken Sie bitte auf den Button "Request permission".
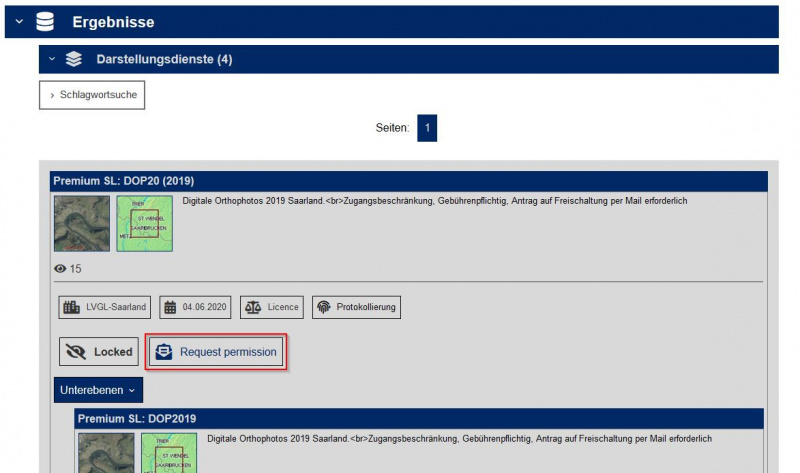
Im folgenden Dialog "Berechtigungsanfrage senden" können Sie mit uns in Kontakt treten.
Freischaltung per E-Mail
Senden Sie eine E-Mail an den Vertrieb des LVGL.
Um die Freischaltung zeitnah zu ermöglichen, benötigen wir folgende Angaben von Ihnen:
- Ihren Benutzernamen
- Ihre E-Mail-Adresse
- Titel des freizuschaltenden Dienstes
Einladen eines abgesicherten Dienstes
Einladen im GeoPortal
Beim Einladen von Diensten über die Suche in den GeoPortal Kartenviewer macht es keinen Unterschied welche Authentifzierungsmethode verwendet wird. Die abgesicherten Dienste, zu denen Sie über die nötige Berechtigung verfügen, können wie freie Dienste eingeladen werden.
Einladen in QGIS
Um einen Dienst in Ihre GIS-Software einladen zu können, brauchen Sie die Capabilities URL des Dienstes. Die Capabilities URL findet man in den Metadaten. Sie gelangen zu den Metadaten, indem Sie den Diensttitel anklicken.
-
Öffnen Sie den Karteireiter "Schnittstellen" und klicken Sie auf "
Link anzeigen" bei "Secured Capabilities URL".
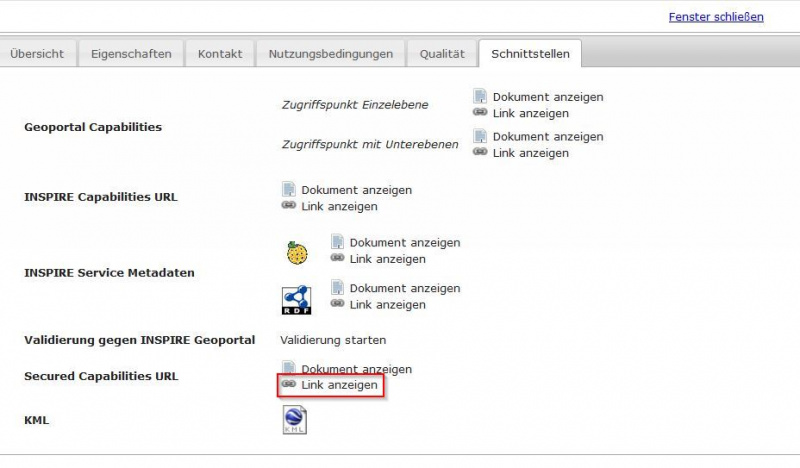
-
Es öffnet sich ein Fenster, aus dem Sie sich die Capabilities URL des Dienstes kopieren können.
Beispiel: https://geoportal.saarland.de/http_auth/34908?REQUEST=GetCapabilities&VERSION=1.1.1&SERVICE=WMS
Wenn Sie HTTP Basic verwenden, muss an die URL noch das Schlüssel-Wert-Paar&forceBasicAuth=truehinzugefügt werden. Mit obigem Beispiel also https://geoportal.saarland.de/http_auth/34908?REQUEST=GetCapabilities&VERSION=1.1.1&SERVICE=WMS&forceBasicAuth=true. -
Diese benötigen Sie, um den Kartendienst in Ihre GIS-Software einzubinden.
-
Wenn die Anmeldemaske Ihrer GIS-Software erscheint, geben Sie Ihre GeoPortal Zugangsdaten ein. Dies können Sie in zwei Varianten tun:
-
Benutzername: MaxMustermann;m.mustermann@muster.com
Passwort: Ihr Passwort -
Benutzername: MaxMustermann
Passwort: Ihr Passwort
Achten Sie auf das Semikolon zwischen Benutzernamen und E-Mail-Adresse!
-
Beachten Sie: Bei abgesicherten Diensten werden die Original Capabilities nicht angezeigt und die Geoportal Capabilities enthalten in diesem Fall einen sog. Session-Key, der bei abgesicherten Diensten nicht unbegrenzt gültig ist.
Um die zweite Variante der Anmeldung zu nutzen, ist es notwendig, dass Sie sich nach der Registrierung einmal im GeoPortal anmelden.
Einbinden in einen UMN Mapserver WMS Dienst
Beispiel einer Layer-Konfiguration in einem Mapfile:
CONNECTIONTYPE WMSCONNECTION "https://geoportal.saarland.de/http_auth/37350?""wms_proxy_host" "IhrEintrag""wms_proxy_username" "IhrEintrag""wms_proxy_password" "IhrEintrag""wms_proxy_port" "IhrEintrag""wms_name" "sl_dop2013""wms_auth_username" "IhrEintrag""wms_auth_password" "IhrEintrag""wms_auth_type" "basic|digest"
LAYER
NAME 'sl_dop2013'
TYPE RASTER
METADATA
'wms_title' 'TEST HTTP_AUTH'
'wms_abstract'
'wms_srs' 'EPSG:31466 EPSG:31467 EPSG:31468 EPSG:4326 EPSG:4258 EPSG:3034'
'wms_extent' '2525932 5442177 2602112 5500809'
"wms_server_version" "1.1.1"
"wms_formatlist" "image/png,image/jpeg,image/gif,image/bmp,image/swf"
"wms_format" "image/jpeg"
"wms_enable_request" "*"
| Zu 1. | Es wird ein WMS- Dienst eingebunden. | |
| Zu 2. | URL des Dienstes. | |
| Zu 3. bis 6. | Optionale Angabe, in dem Fall, dass Sie über einen Proxy ins Internet gehen. | |
| Zu 7. | Der Layername des Dienstes der angefordert wird, muss exakt mit dem Layernamen des einzubindenden Dienstes übereinstimmen. Es kann auch eine durch Komma getrennte Liste angegeben werden. | |
| Zu 8. bis 9. | Die eigentliche Authentifizierung. Muss durch Ihre Zugangsdaten ausgefüllt werden. | |
| Zu 10. | Wählen Sie die Authentifizierung, die für Ihr Konto gewählt ist ("basic" oder "digest"). Die Voreinstellung ist "basic". |